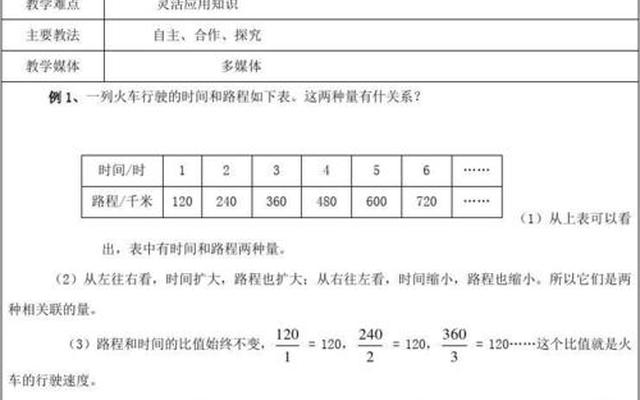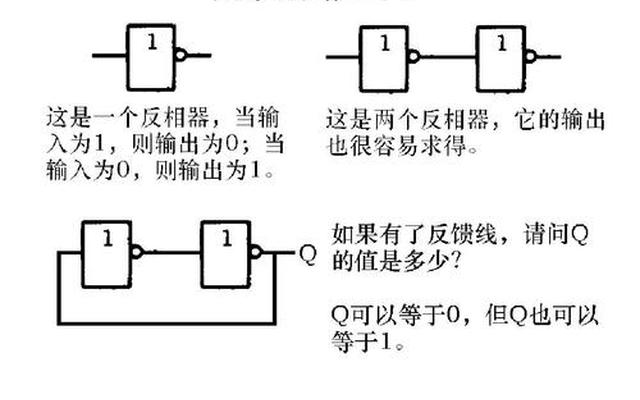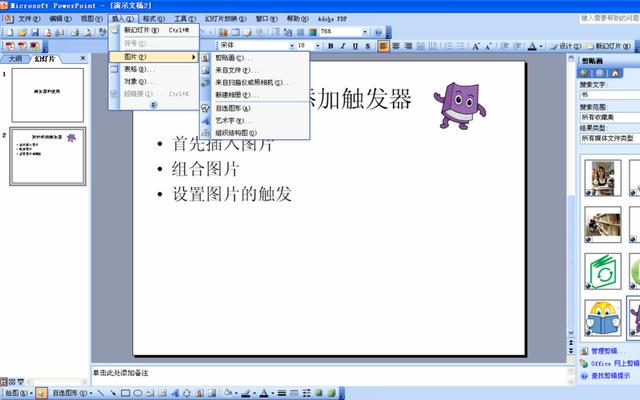摘要:“触发器ppt怎么弄的2007版本”是一个关于使用PowerPoint 2007版本制作触发器的技巧的主题。本文将详细介绍如何利用PowerPoint 2007版本的触发器功能,使幻灯片更加生动有趣。无论是为演示文稿增添互...
“触发器ppt怎么弄的2007版本”是一个关于使用PowerPoint 2007版本制作触发器的技巧的主题。本文将详细介绍如何利用PowerPoint 2007版本的触发器功能,使幻灯片更加生动有趣。无论是为演示文稿增添互动性,还是为教学或商务展示增加吸引力,触发器都是一个非常有用的工具。通过本文的指导,读者将学会如何在PowerPoint 2007版本中创建和编辑触发器,以及如何将其应用于幻灯片中的对象和动画效果。无论您是初学者还是有一定经验的用户,本文都将为您提供清晰的步骤和实用的技巧,帮助您轻松掌握触发器ppt的制作方法。
1、触发器ppt怎么弄的2007版本

触发器是PowerPoint中一种非常有用的功能,它可以帮助我们创建更加生动、交互式的演示文稿。在PowerPoint 2007版本中,触发器的使用也非常简单。下面,我将为大家介绍一下如何使用触发器来制作演示文稿。
打开PowerPoint 2007,并创建一个新的幻灯片。在幻灯片上,我们可以添加文本、图片、图表等内容。接下来,我们需要为某个对象(如图片、文本框)添加一个触发器。
选中你想要添加触发器的对象,然后点击“插入”选项卡上的“形状”按钮。在弹出的菜单中,选择一个形状,比如矩形。然后,将这个形状放置在你想要添加触发器的对象附近。
接下来,选中这个形状,点击“动画”选项卡上的“触发器”按钮。在弹出的菜单中,选择“在单击形状时”选项。然后,选择一个动画效果,比如淡入。这样,当你在演示文稿中单击这个形状时,所选对象就会出现淡入效果。
除了单击形状触发器,PowerPoint 2007还提供了其他触发器选项,比如鼠标悬停触发器和音频触发器。你可以根据需要选择适合的触发器类型。
如果你想要为多个对象添加触发器,可以重复上述步骤。只需选中要添加触发器的对象,然后按照上面的方法进行操作即可。
当你完成触发器的设置后,可以点击“幻灯片放映”选项卡上的“幻灯片放映”按钮来查看效果。在幻灯片放映模式下,你可以单击触发器形状来触发所选对象的动画效果。
需要注意的是,触发器的设置可以在“动画自定义”窗格中进行调整。你可以选择更改触发器的顺序、延迟时间和其他属性。
PowerPoint 2007中的触发器功能非常简单实用。通过添加触发器,我们可以为演示文稿增添一些互动性和动感,使得演示更加生动有趣。希望以上介绍对你有所帮助!
2、触发器ppt怎么弄的

触发器是一种在PPT中使用的强大工具,可以帮助我们实现一些动画效果和交互功能。下面,我将为大家介绍一下如何制作触发器PPT。
打开PPT软件,创建一个新的幻灯片。接下来,我们需要选择一个合适的背景和布局。可以根据自己的需要选择适合的主题和配色方案,使PPT看起来美观和专业。
接着,我们需要在幻灯片中添加元素,如文字、图片、图表等。可以根据内容的需要逐步添加,确保每个元素都能够清晰地传达信息。可以使用PPT提供的格式化工具,调整元素的大小、颜色和字体等,以增加视觉效果。
在添加完元素后,我们可以开始制作触发器效果了。选中一个元素,比如一段文字或一张图片。然后,点击“动画”选项卡,在“动画效果”中选择一个合适的动画效果。可以根据需要选择入场、强调或退出效果。
接下来,我们需要设置触发器。选中刚才添加的动画效果,点击“触发器”选项卡,在“触发器选项”中选择一个触发方式。可以选择鼠标单击、鼠标悬停或者其他对象触发等方式。这样,当触发条件满足时,动画效果就会被触发。
如果需要添加多个触发器效果,可以重复以上步骤。可以在同一个幻灯片上添加多个元素和多个触发器效果,以实现更加复杂的动画和交互效果。
除了触发器效果,我们还可以使用PPT的其他功能来增加幻灯片的吸引力。比如,可以添加切换幻灯片的过渡效果,使幻灯片之间的切换更加流畅。还可以添加音频、视频等多媒体元素,以增强演示效果。
我们需要预览和调整PPT。可以点击“幻灯片放映”选项卡,选择“从当前幻灯片开始放映”来预览整个PPT。在预览过程中,可以检查触发器效果是否符合预期,并根据需要进行调整和修改。
通过以上步骤,我们可以制作出一个具有触发器效果的PPT。触发器可以使我们的PPT更加生动、有趣,同时也能够更好地传达信息和引起观众的注意。希望以上内容对大家有所帮助,祝大家制作出精彩的触发器PPT!
3、ppt怎么添加触发器

PPT怎么添加触发器
PPT(PowerPoint)是一种广泛使用的演示文稿软件,它可以帮助用户创建精美的幻灯片展示。触发器是PPT中一个非常有用的功能,它能够使幻灯片中的对象在特定条件下执行动作。本文将介绍如何在PPT中添加触发器。
打开你的PPT文档并进入编辑模式。在你要添加触发器的幻灯片上选择一个对象,比如一个形状或者一个图片。接下来,点击“插入”选项卡,在“链接”组中找到“动作”按钮,点击它。
在弹出的“动作设置”对话框中,你可以选择触发器的类型。常见的触发器类型包括鼠标单击、鼠标悬停、鼠标双击等。选择一个你想要的触发器类型,并点击“确定”。
然后,在“动作设置”对话框的下方,你可以选择触发器执行的动作。比如,你可以选择让对象跳转到另一张幻灯片、打开一个网页、播放一个音频或视频等等。选择你想要的动作,并进行相应的设置。
如果你选择了跳转到另一张幻灯片的动作,你需要在“动作设置”对话框的右侧选择目标幻灯片。你可以选择当前文档中的任意一张幻灯片,也可以选择其他PPT文档中的幻灯片。
当你完成触发器设置后,点击“确定”按钮。你的对象将带有一个触发器标识,通常是一个小箭头或者一个手指的图标。在幻灯片播放时,当用户满足触发器的条件时,对象将执行你所设置的动作。
除了单个对象,你还可以给整个幻灯片添加触发器。在幻灯片上点击右键,选择“切换幻灯片”选项,然后选择“自定义动画”。在“自定义动画”面板中,你可以为整个幻灯片设置触发器。这样,当用户满足触发器的条件时,整个幻灯片将执行你所设置的动作。
触发器是PPT中一个非常有用的功能,它可以帮助你创建更加交互性和生动的幻灯片展示。通过添加触发器,你可以让幻灯片中的对象在特定条件下执行动作,提升你的演示效果。希望本文对你理解和使用PPT触发器有所帮助!
总结全文:
本文主要介绍了如何在PowerPoint 2007版本中制作触发器PPT。我们了解了触发器的定义和作用,它可以帮助我们实现幻灯片之间的跳转和交互。然后,我们详细介绍了在PowerPoint 2007中如何添加和设置触发器。通过点击“插入”选项卡中的“形状”按钮,我们可以选择不同的形状作为触发器,并将其与目标幻灯片或特定动作相关联。接下来,我们学习了如何设置触发器的动作,包括跳转到特定幻灯片、播放音频或视频、显示隐藏对象等。我们还提供了一些建议和技巧,如如何调整触发器的位置和大小,如何更改触发器的样式和效果等。通过阅读本文,相信读者已经掌握了在PowerPoint 2007中制作触发器PPT的基本方法和技巧,可以更加灵活和有趣地制作自己的幻灯片展示。