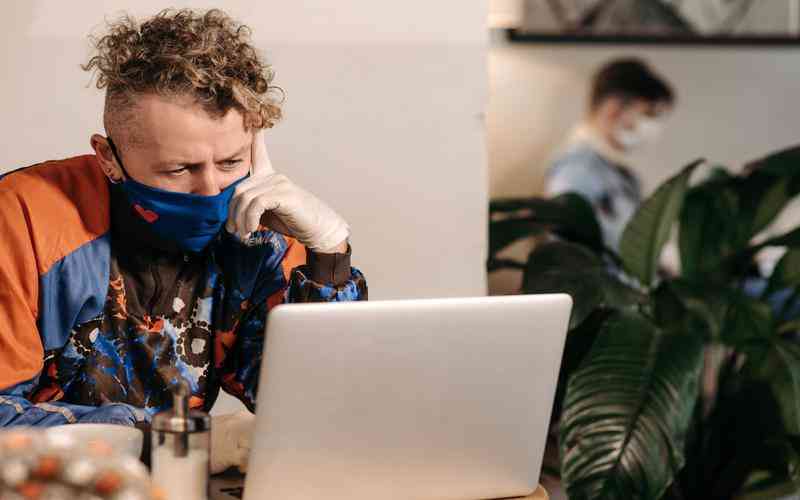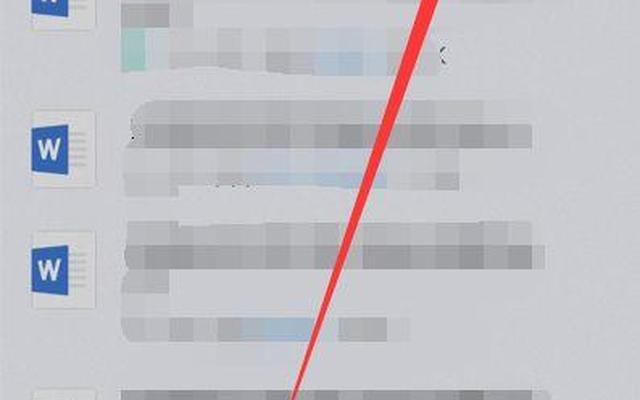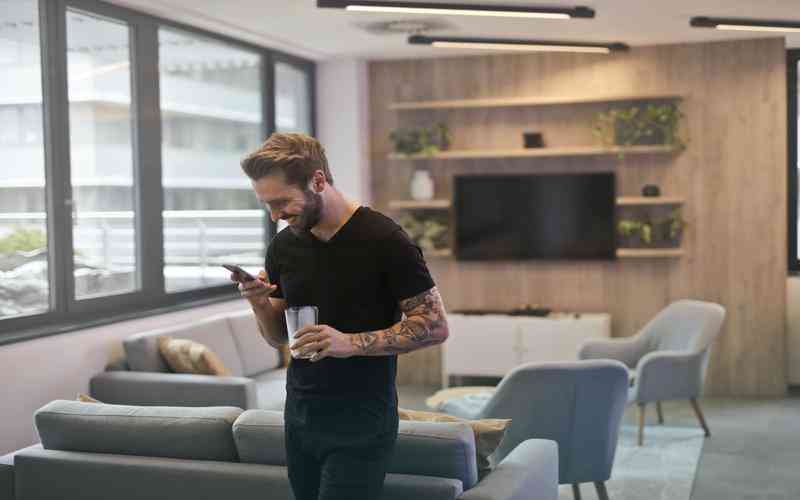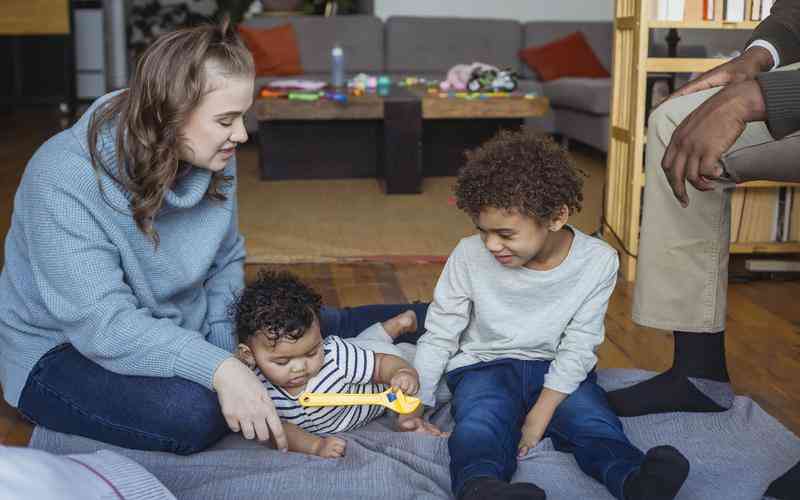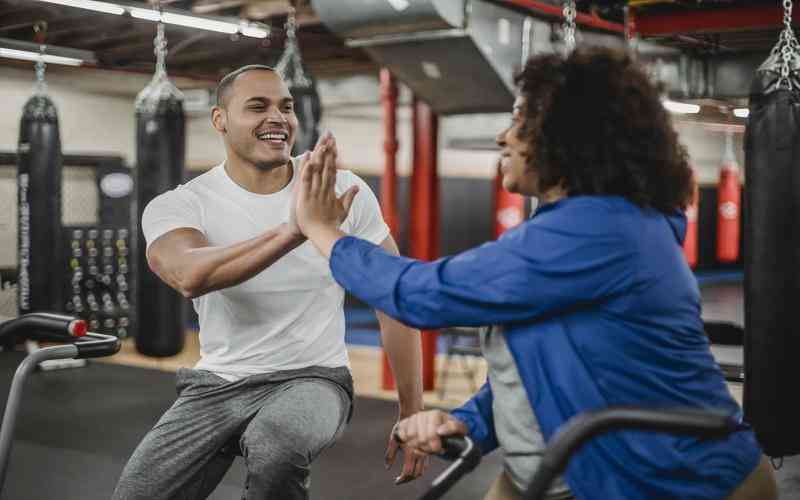摘要:在使用微软Word进行文档编辑时,文字的对齐方式是影响文档整体美观和可读性的重要因素之一。本文将介绍如何在Word文档中将文字水平居中对齐,以确保文档的版面整洁、清晰。 打开Word文档 打...
在使用微软Word进行文档编辑时,文字的对齐方式是影响文档整体美观和可读性的重要因素之一。本文将介绍如何在Word文档中将文字水平居中对齐,以确保文档的版面整洁、清晰。
打开Word文档
打开需要编辑的Word文档。可以通过双击文档图标或者在Word软件中选择“文件”菜单,然后点击“打开”来打开已有的文档,或者直接在Word软件中创建一个新的文档。
选中需要居中对齐的文字
在打开的Word文档中,找到需要水平居中对齐的文字段落或者整个文档内容。可以通过鼠标拖动或者使用键盘上的方向键来选中文字。
点击“段落”对话框
在Word软件的顶部菜单栏中,找到并点击“布局”选项卡。然后在“布局”选项卡的右下角,找到并点击“段落”对话框按钮,打开“段落”对话框。
选择水平居中对齐
在打开的“段落”对话框中,切换到“缩进和间距”选项卡。在该选项卡中,可以找到“对齐”部分,其中包括水平对齐、垂直对齐和文本方向等选项。在水平对齐下拉菜单中,选择“居中”,表示将选中的文字水平居中对齐。
点击“确定”保存设置
选择完水平居中对齐后,在“段落”对话框中点击“确定”按钮,以保存设置并关闭对话框。选中的文字段落或者整个文档内容将会自动水平居中对齐。
检查并调整
保存设置后,需要仔细检查文档内容,确保所有需要水平居中对齐的文字都已经生效。如果有需要调整的地方,可以重新选中文字并按照上述步骤进行操作,以确保文档的整体版面效果。
通过以上步骤,我们可以在Word文档中轻松实现文字的水平居中对齐,提升文档的整体美观度和可读性。在编辑文档时,合适的对齐方式能够使文档更加整洁、清晰,给人一种舒适的阅读体验。