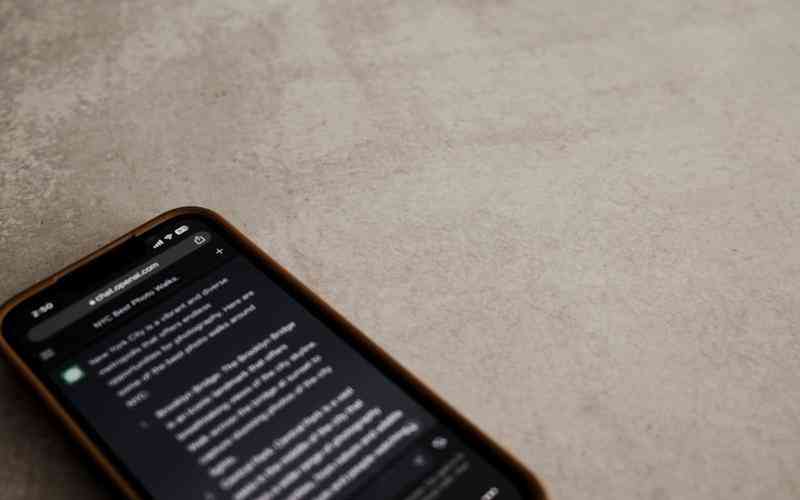摘要:摄像头在Mac电脑中扮演着重要的角色,它可以用于视频通话、拍摄照片和录制视频等多种用途。有时候用户可能会遇到无法打开摄像头的问题,因此了解如何在Mac电脑上正确打开摄像头变得至关重...
摄像头在Mac电脑中扮演着重要的角色,它可以用于视频通话、拍摄照片和录制视频等多种用途。有时候用户可能会遇到无法打开摄像头的问题,因此了解如何在Mac电脑上正确打开摄像头变得至关重要。
通过系统设置打开摄像头
点击苹果菜单
在屏幕左上角点击苹果图标,选择“系统偏好设置”。
选择“安全性与隐私”
在系统偏好设置窗口中,点击“安全性与隐私”。
前往“隐私”选项卡
在“安全性与隐私”窗口中,选择“隐私”选项卡。
点击“摄像头”
在“隐私”选项卡中,点击左侧列表中的“摄像头”。
勾选允许应用程序访问摄像头
在右侧应用程序列表中,找到需要使用摄像头的应用程序,并确保其旁边的复选框被勾选。
重新打开应用程序
关闭并重新打开需要使用摄像头的应用程序,摄像头应该就能正常工作了。

检查摄像头是否受到物理遮挡
检查摄像头位置
Mac电脑上的摄像头通常位于屏幕上方中间的位置,确保没有物理物体遮挡摄像头。
清除摄像头区域
使用柔软的布料清洁摄像头和周围区域,以确保没有灰尘或污垢影响摄像头的正常工作。
关闭并重新启动应用程序
关闭应用程序
如果摄像头在某个特定的应用程序中无法正常工作,尝试关闭该应用程序并重新启动。
重新启动应用程序
重新打开应用程序,并尝试再次使用摄像头功能。
检查系统更新
点击苹果菜单
点击屏幕左上角的苹果图标,选择“关于本机”。
检查更新
在“关于本机”窗口中,点击“软件更新”按钮,检查是否有系统更新可用。
安装系统更新
如果有系统更新可用,按照提示安装更新,这可能会修复摄像头相关的问题。
在Mac电脑上正确打开摄像头对于进行视频通话、拍摄照片和录制视频等任务至关重要。通过系统设置允许应用程序访问摄像头、检查摄像头是否受到物理遮挡、关闭并重新启动应用程序以及检查系统更新等方法,可以解决大部分摄像头无法打开的问题,确保摄像头正常工作。