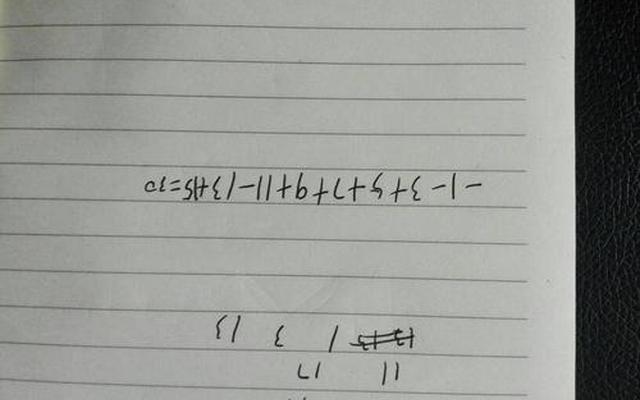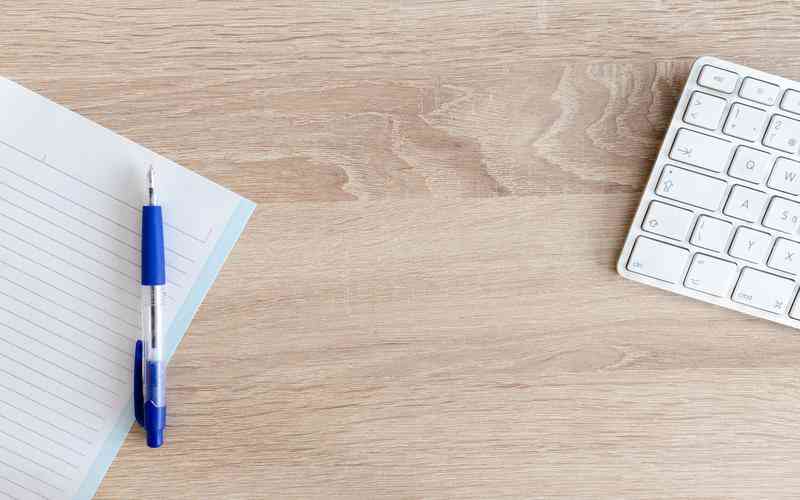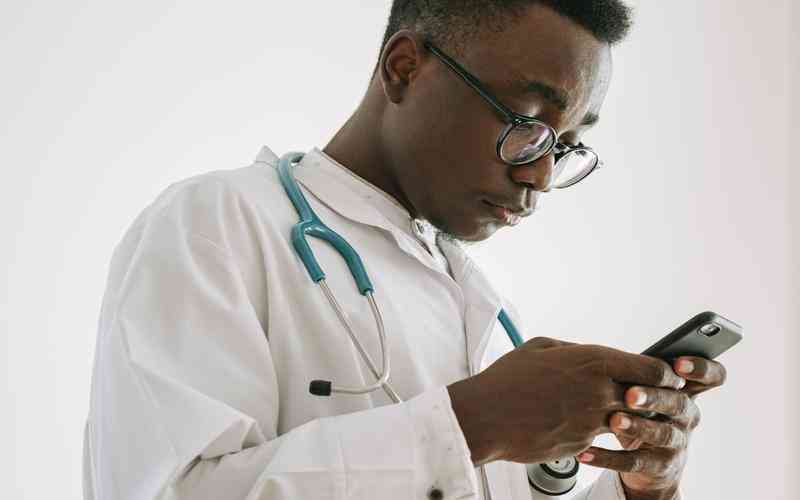摘要:在现代计算机和显示设备中,HDMI(High-Definition Multimedia Interface)接口被广泛应用,用于连接电脑、游戏主机、DVD播放器等视频输出设备和显示器、电视等视频输入设备。使用HDMI接口可以传输高清...
在现代计算机和显示设备中,HDMI(High-Definition Multimedia Interface)接口被广泛应用,用于连接电脑、游戏主机、DVD播放器等视频输出设备和显示器、电视等视频输入设备。使用HDMI接口可以传输高清晰度的视频信号和高质量的音频信号,提供优质的观看和听觉体验。本文将介绍如何通过HDMI接口连接显示器和主机,并进行相关设置,以确保顺畅的视频和音频传输。
1. 确认设备和接口
1.1 确认显示器和主机都配备了HDMI接口。大多数现代显示器和主机都会配备HDMI接口,但有时也可能会使用不同的接口,如DisplayPort或VGA。
1.2 确认HDMI接口的类型。HDMI接口有不同的版本,如HDMI 1.4、HDMI 2.0等,确保显示器和主机的HDMI接口版本相匹配,以获得最佳的性能和兼容性。
2. 连接HDMI线缆
2.1 将一端的HDMI线缆连接到主机的HDMI输出接口。通常,主机的HDMI输出接口位于主机背面或侧面的I/O接口板上。
2.2 将另一端的HDMI线缆连接到显示器的HDMI输入接口。显示器的HDMI输入接口通常位于显示器背面或侧面的输入端口区域。
2.3 确保HDMI线缆连接牢固,并确保连接端口正确对齐,避免损坏接口或线缆。
3. 调整显示设置
3.1 打开主机和显示器。确保主机和显示器都已经开启,并处于正常工作状态。
3.2 进入主机的显示设置。根据主机的操作系统,进入显示设置界面,如Windows系统下的“显示设置”、macOS系统下的“显示偏好设置”等。

3.3 选择正确的显示器。在显示设置界面中,识别和选择连接的显示器,并确保其显示设置正确,如分辨率、刷新率等。
4. 音频设置
4.1 如果需要通过HDMI接口传输音频信号,确保主机和显示器的音频输出设置正确。通常情况下,连接HDMI后,音频会自动通过HDMI传输,但有时需要手动设置。
4.2 在主机的音频设置中,选择HDMI输出作为默认音频输出设备。在Windows系统中,可以在“声音”设置中进行选择,而在macOS系统中,则需要在“声音偏好设置”中进行选择。
5. 测试连接
5.1 完成上述设置后,进行连接测试。在主机上播放视频或音频内容,并观察显示器是否正常显示,并且声音是否正常输出。
5.2 如发现任何问题,可以重新检查连接,调整显示和音频设置,以确保连接顺利并且正常工作。
通过以上步骤,您可以轻松地通过HDMI接口连接显示器和主机,并进行相应的设置,以获得高质量的视频和音频传输体验。