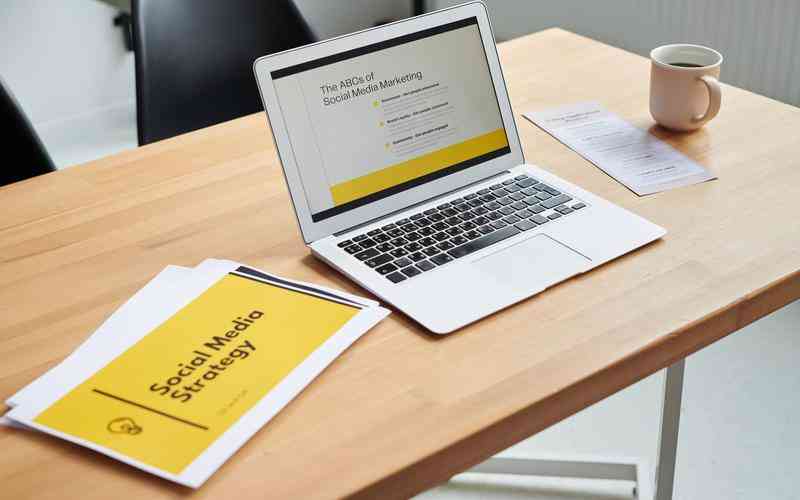摘要:在Windows操作系统中,打开屏幕保护设置通常是在控制面板中进行。可以通过以下步骤打开: - 点击“开始”菜单,选择“控制面板”。 - 在控制面板中,选择“外观和个性化”。 - 在“个性化”窗...
在Windows操作系统中,打开屏幕保护设置通常是在控制面板中进行。可以通过以下步骤打开:
- 点击“开始”菜单,选择“控制面板”。
- 在控制面板中,选择“外观和个性化”。
- 在“个性化”窗口中,选择“屏幕保护”选项。
在macOS操作系统中,打开屏幕保护设置可以通过以下方式:
点击屏幕顶部的苹果图标,选择“系统偏好设置”。

在“系统偏好设置”中,点击“桌面与屏幕保护程序”。
在弹出的窗口中,选择“屏幕保护程序”。
2. 选择屏幕保护程序
在屏幕保护设置窗口中,可以选择所需的屏幕保护程序。Windows系统提供了多种内置的屏幕保护程序可供选择,如滑动拼图、立体飞行等。用户可以从列表中选择自己喜欢的屏幕保护程序,并点击“设置”按钮进行配置。macOS系统也提供了多种屏幕保护程序,用户可以选择合适的屏幕保护程序并进行设置。
3. 设置等待时间
在屏幕保护设置窗口中,可以设置屏幕保护程序启动的等待时间。等待时间是指电脑处于空闲状态多长时间后开始运行屏幕保护程序。用户可以根据自己的需求,设置合适的等待时间,以便在电脑空闲一段时间后自动启动屏幕保护程序。
4. 预览和应用设置
在完成屏幕保护程序的选择和设置等待时间后,用户可以点击“预览”按钮,预览所选屏幕保护程序的效果。如果满意,可以点击“应用”按钮,将设置保存并应用到电脑上。
5. 关闭屏幕保护
如果用户不想使用屏幕保护程序,也可以在屏幕保护设置窗口中选择“无”作为屏幕保护程序,或者将等待时间设置为“从不”。这样就可以关闭屏幕保护功能,电脑在空闲时不会自动启动屏幕保护程序。
6. 定制屏幕保护
一些用户可能希望定制自己的屏幕保护程序,可以通过下载第三方的屏幕保护程序或者自行编写屏幕保护程序来实现。在Windows系统中,用户可以在互联网上下载各种风格的屏幕保护程序,并在屏幕保护设置窗口中进行配置。在macOS系统中,用户可以通过编写Objective-C或Swift程序来实现自定义的屏幕保护程序。