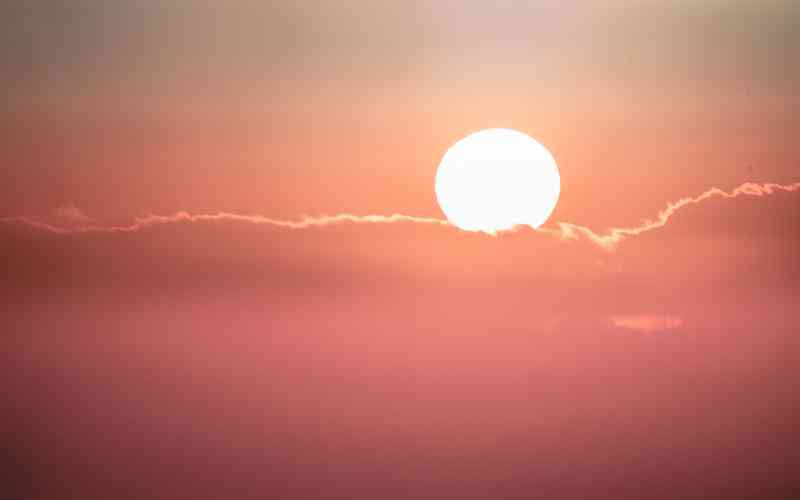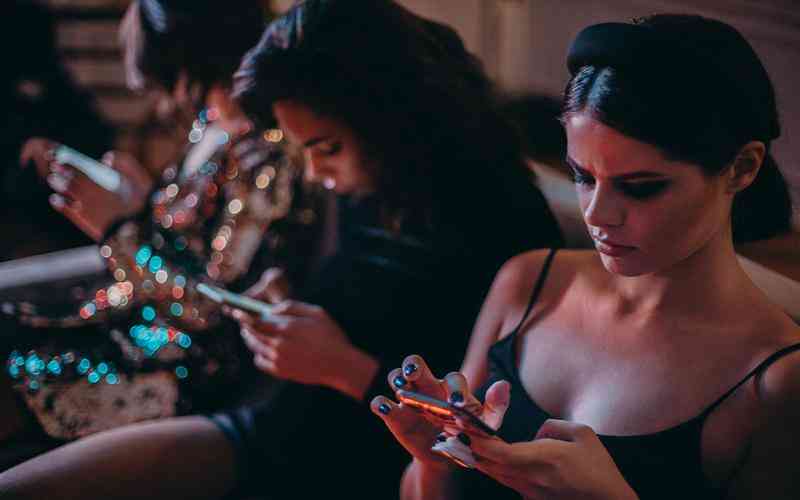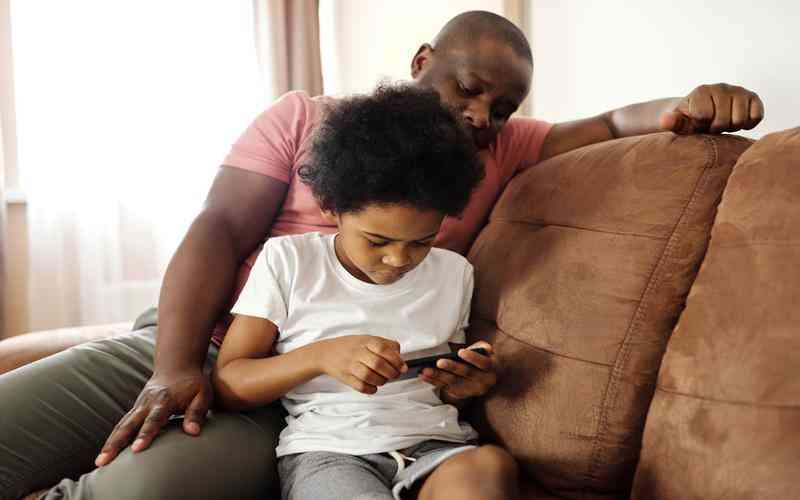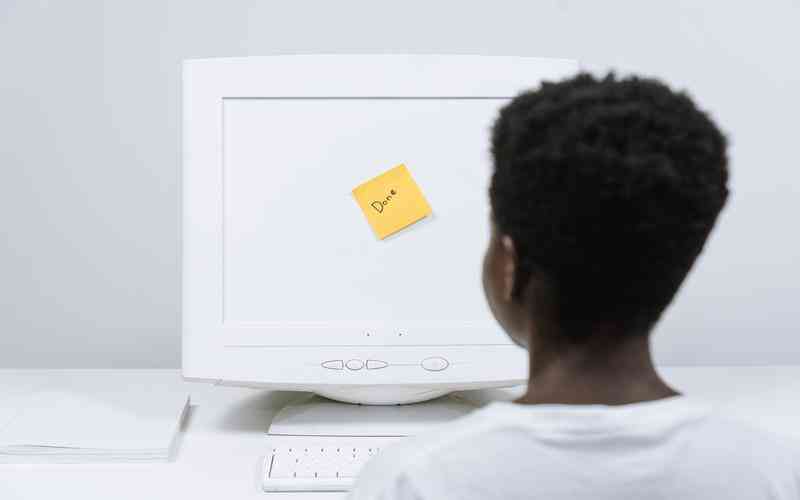摘要:在使用电脑上网的过程中,时常会遇到网络断开的情况,这时重启网络适配器是一个常见而有效的解决方法。本文将详细介绍在电脑断网时如何正确地重启网络适配器,以恢复网络连接。 1. 检查网...
在使用电脑上网的过程中,时常会遇到网络断开的情况,这时重启网络适配器是一个常见而有效的解决方法。本文将详细介绍在电脑断网时如何正确地重启网络适配器,以恢复网络连接。
1. 检查网络连接
在进行网络适配器的重启之前,首先需要确保网络连接确实出现了问题。可以通过查看电脑屏幕右下角的网络图标或者使用命令行工具来确认网络连接状态是否正常。
2. 手动重启网络适配器
一种常见的方法是手动重启网络适配器。具体操作步骤为:
打开控制面板:
可以通过开始菜单或者按下Win + X组合键打开控制面板。

进入网络和共享中心:
在控制面板中选择“网络和共享中心”。
选择更改适配器设置:
在左侧菜单中选择“更改适配器设置”。
重启网络适配器:
右键单击网络连接适配器,选择“禁用”,然后再右键单击并选择“启用”,即可重启网络适配器。
3. 使用快捷键重启
另一种快速重启网络适配器的方法是使用快捷键。在Windows系统中,可以通过以下步骤进行:
按下Win + R组合键打开运行窗口:
输入“ncpa.cpl”并按回车键,打开网络连接窗口。
选择网络适配器:
在网络连接窗口中,选中需要重启的网络适配器。
执行禁用和启用操作:
按下Alt + D组合键,然后按下Alt + C组合键来禁用该网络适配器,接着按下Alt + E组合键来启用它。
4. 使用命令行工具
对于一些高级用户,也可以使用命令行工具来进行网络适配器的重启操作。在命令提示符或PowerShell中,使用命令“netsh interface set interface name=适配器名称 admin=disabled”来禁用适配器,然后使用命令“netsh interface set interface name=适配器名称 admin=enabled”来启用适配器。
在电脑断网时,重启网络适配器是一个常见而有效的解决方法。通过手动重启、使用快捷键或者命令行工具,可以快速恢复网络连接,提高工作效率和上网体验。如果网络问题持续存在,可能需要进一步排查网络设备或者网络设置方面的问题,以解决根本原因。