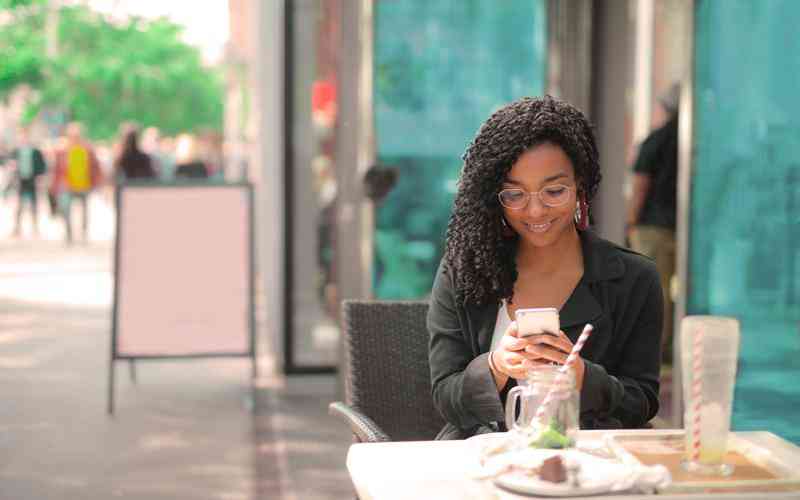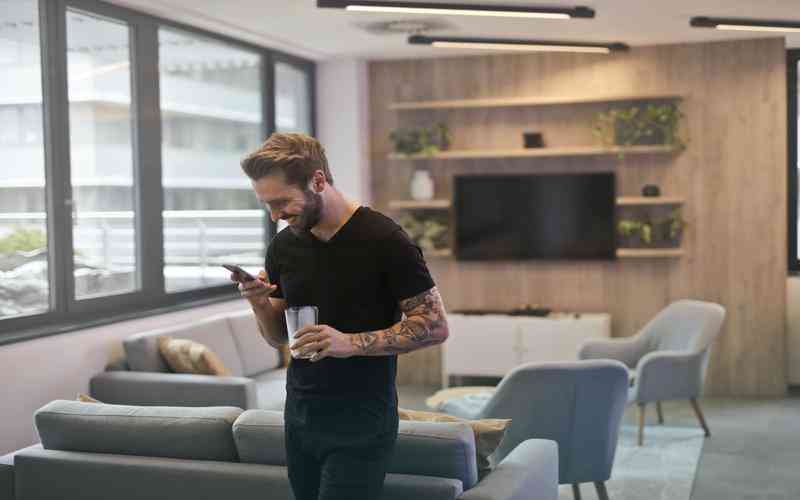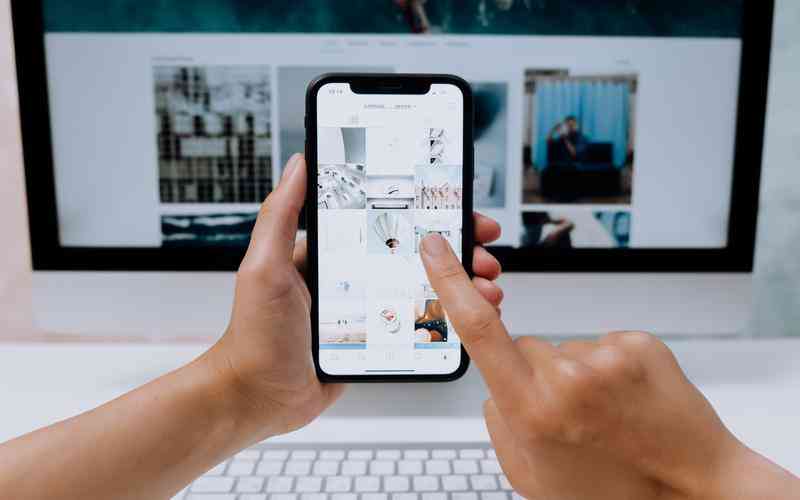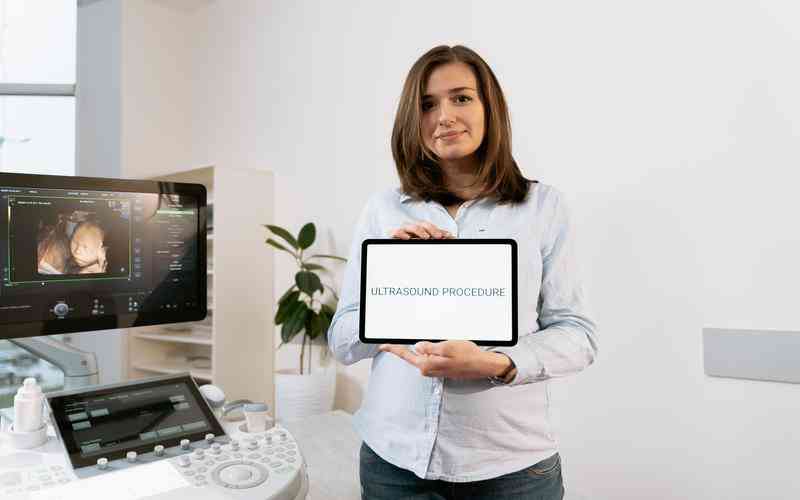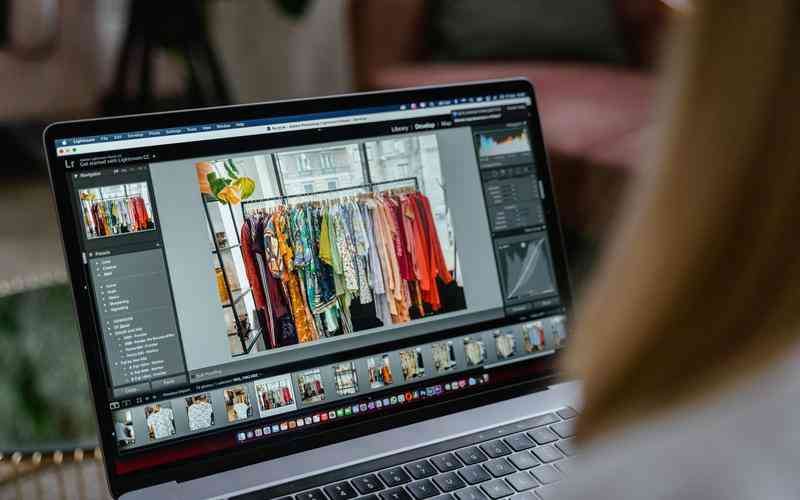摘要:在Mac系统中,视频桌面是一种非常实用的功能,可以将视频作为桌面背景,为用户带来更加丰富的视觉体验。本文将介绍在Mac系统中设置视频桌面的具体步骤,帮助用户轻松实现视频桌面的设置。...
在Mac系统中,视频桌面是一种非常实用的功能,可以将视频作为桌面背景,为用户带来更加丰富的视觉体验。本文将介绍在Mac系统中设置视频桌面的具体步骤,帮助用户轻松实现视频桌面的设置。
1. 确认系统版本
1.1
检查系统版本
确保你的Mac电脑运行的是支持视频桌面功能的macOS版本,视频桌面功能通常需要较新的系统版本支持。
1.2
更新系统
如果你的系统版本过低,可以通过点击苹果菜单中的“关于本机”来检查系统版本,并在需要时通过App Store进行系统更新。
2. 准备视频文件
2.1
选择合适的视频
准备一段你喜欢的视频文件,确保视频格式兼容Mac系统,并且分辨率适合你的屏幕大小。
2.2
放置视频文件
将视频文件移动到一个方便管理的位置,比如桌面或者特定的文件夹中,以便后续设置时能够方便地找到。
3. 设置视频桌面
3.1
打开系统偏好设置
点击屏幕右上角的苹果图标,选择“系统偏好设置”。
3.2
选择桌面与屏幕保护程序
在系统偏好设置窗口中,点击“桌面与屏幕保护程序”。
3.3
添加视频文件
在左侧的列表中选择“动态桌面”,然后点击右侧的“+”按钮,选择你准备好的视频文件并添加到桌面中。
3.4
调整设置
根据需要,你可以调整视频在桌面中的显示方式,比如设置是否在其他窗口之上显示、视频填充方式等。
4. 观看视频桌面
4.1
应用设置
完成设置后,关闭系统偏好设置窗口,你就可以在桌面上观看到你选择的视频了。
4.2
享受视频桌面
现在,你可以尽情享受视频桌面带来的视觉盛宴,让你的桌面焕发生机与活力。
5. 关闭视频桌面
5.1
恢复默认设置
如果需要关闭视频桌面,只需返回到“桌面与屏幕保护程序”设置界面,选择其他的静态桌面图像即可。
5.2
取消选择视频文件

在“动态桌面”选项下,将之前选择的视频文件取消选择即可。
通过以上步骤,你可以轻松在Mac系统中设置视频桌面,为你的桌面带来更加丰富多彩的视觉效果。确保你的系统版本兼容视频桌面功能,准备好喜欢的视频文件,按照设置步骤进行操作,即可享受到视频桌面带来的乐趣与便利。