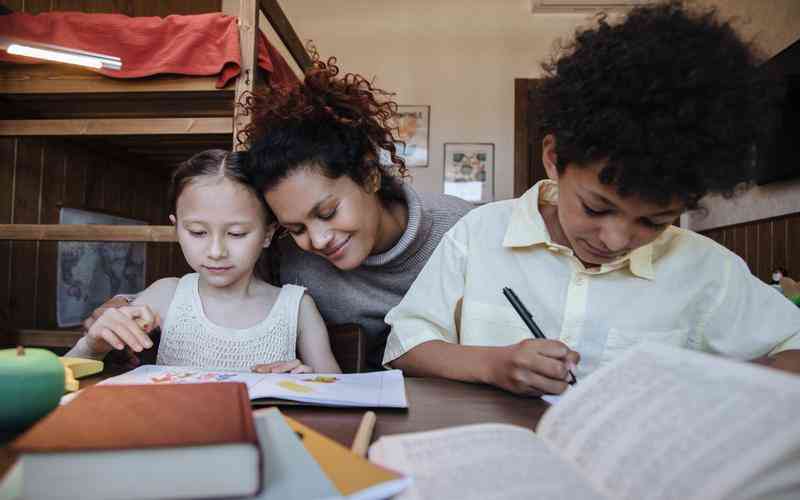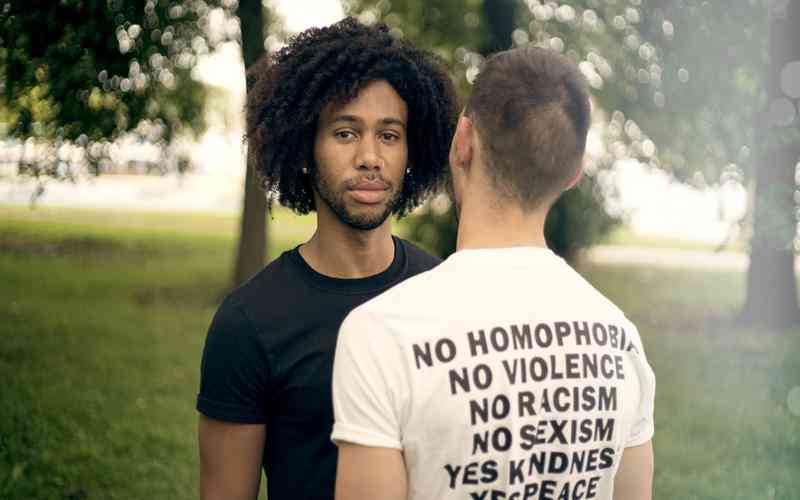摘要:在使用ASUS电脑时,进入U盘启动模式是一项常见且重要的操作。无论是为了安装新的操作系统、运行系统修复工具,还是进行其他技术操作,设置电脑从U盘启动都是必要的步骤。了解如何正确设置...
在使用ASUS电脑时,进入U盘启动模式是一项常见且重要的操作。无论是为了安装新的操作系统、运行系统修复工具,还是进行其他技术操作,设置电脑从U盘启动都是必要的步骤。了解如何正确设置U盘启动模式,可以帮助用户更高效地完成任务。本文将详细介绍如何在ASUS电脑上设置进入U盘启动模式的步骤与技巧。
准备U盘和电脑
在设置ASUS电脑从U盘启动之前,首先需要确保U盘已经准备好并插入到电脑上。

制作启动U盘
确保你的U盘已被正确制作成启动盘。这通常涉及使用工具如Rufus、UNetbootin等,将操作系统镜像文件写入U盘。确保U盘的容量和格式符合要求,并且已经成功制作成启动盘。
插入U盘
将制作好的启动U盘插入ASUS电脑的USB端口。为了避免启动过程中出现问题,建议将U盘插入电脑的主USB端口,而非USB扩展坞或后置端口。
进入BIOS设置界面
进入BIOS设置界面是设置U盘启动模式的第一步。不同型号的ASUS电脑可能有稍微不同的步骤,但大体流程是相似的。
重启电脑
首先需要重启电脑。在电脑启动过程中,按下指定的热键以进入BIOS设置界面。对于大多数ASUS电脑,通常是按
F2
键,也有可能是
Delete
键或
Esc
键。观察启动时屏幕上的提示信息,确保按对了热键。
进入BIOS设置
按下热键后,电脑会进入BIOS设置界面。在这个界面中,你可以对电脑的启动顺序进行设置。使用键盘的方向键导航到“Boot”或“启动”选项卡。
设置U盘为启动优先级
在BIOS设置界面中,需要设置U盘为启动优先级,以确保电脑从U盘启动。
调整启动顺序
找到“Boot Order”或“Boot Priority”选项。这一选项允许你调整不同启动设备的优先级。将U盘设置为第一个启动设备,确保电脑在启动时优先从U盘读取数据。
保存设置
调整好启动顺序后,按下
F10
键保存更改并退出BIOS设置界面。系统会提示你确认保存设置,选择“Yes”确认并重启电脑。
验证启动设置
完成设置后,验证电脑是否能够正确从U盘启动是非常重要的一步。
观察启动过程
重启电脑时,注意观察是否会出现U盘启动的画面。如果U盘启动成功,电脑应该会开始加载U盘中的操作系统或工具。如果未能从U盘启动,可能需要重新检查U盘制作是否正确,或者重新进入BIOS检查设置是否保存成功。
故障排除
如果电脑仍未从U盘启动,尝试以下步骤进行故障排除:确认U盘是否正常工作,检查BIOS设置是否正确保存,确保U盘已插入主USB端口,或者重新制作U盘启动盘。
设置ASUS电脑进入U盘启动模式是一个相对简单但关键的过程。通过准备好启动U盘、进入BIOS设置、调整启动顺序和验证设置,可以确保电脑能够顺利从U盘启动。这一操作不仅有助于安装新的操作系统,还能在系统修复和其他技术任务中发挥重要作用。
建议用户在进行这些操作时,仔细阅读电脑的启动指南和BIOS设置说明,以避免操作错误。若遇到问题,参考ASUS官方网站的技术支持文档,或者寻求专业技术人员的帮助,可以更有效地解决问题。随着技术的不断进步,建议定期了解和学习新的设置方法,以保持操作的准确性和有效性。