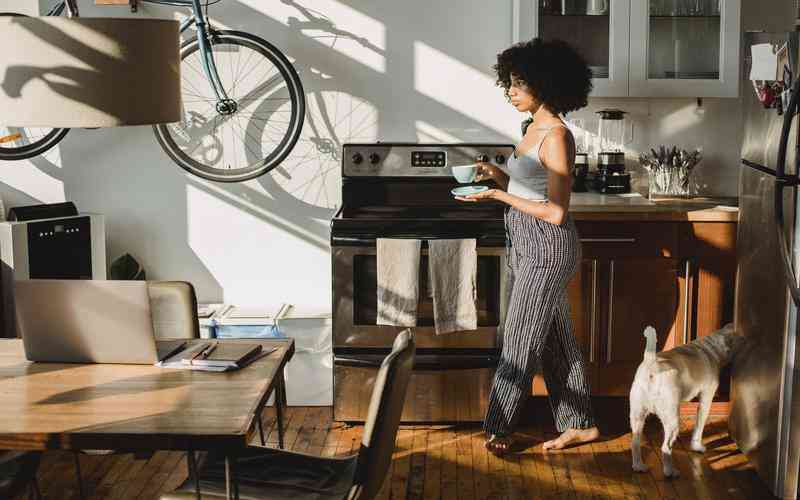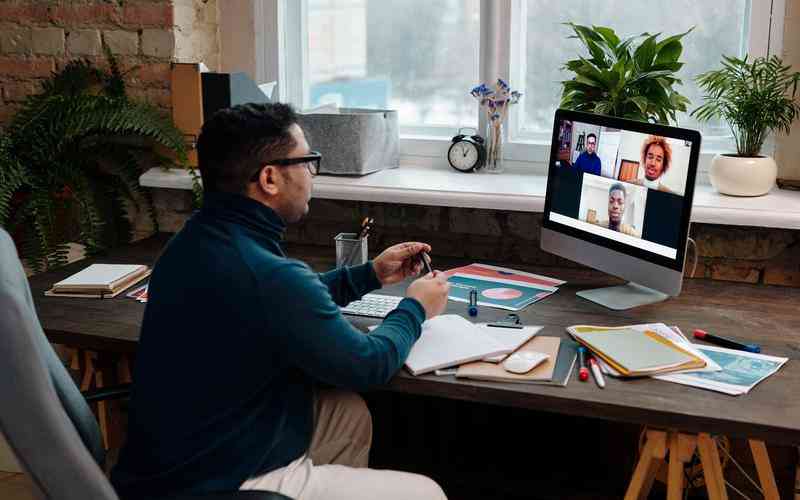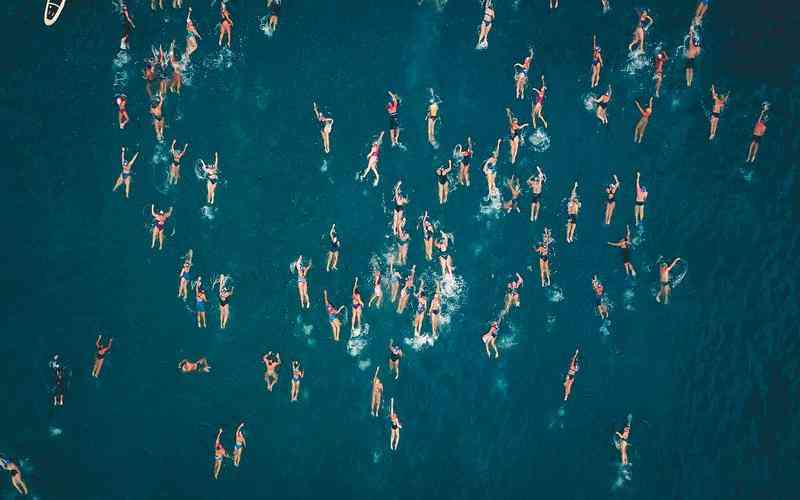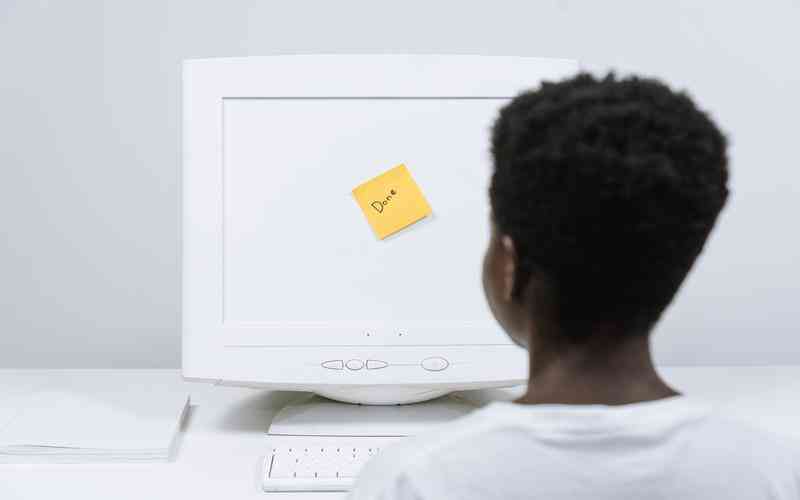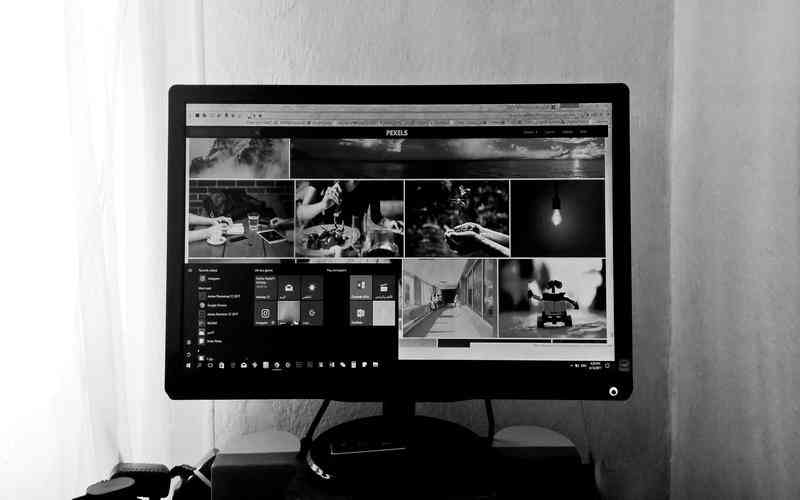摘要:在使用CAD软件进行设计和绘图时,背景色的设置往往影响着工作的效率和视觉体验。将背景色设置为白色不仅可以提升图纸的可读性,还可以让颜色对比更加明显,使设计细节更加突出。以下将探...
在使用CAD软件进行设计和绘图时,背景色的设置往往影响着工作的效率和视觉体验。将背景色设置为白色不仅可以提升图纸的可读性,还可以让颜色对比更加明显,使设计细节更加突出。以下将探讨如何在常见的CAD软件中设置白色背景的步骤和注意事项。
在AutoCAD中设置白色背景
AutoCAD是最常用的CAD软件之一,其背景颜色的设置过程如下:
打开选项菜单
启动AutoCAD软件后,首先需要进入“选项”菜单。可以通过点击主界面左上角的“应用”按钮,选择“选项”来打开设置界面。
修改显示设置
在“选项”对话框中,切换到“显示”标签页。这里提供了多个显示设置选项。在“窗口背景”区域,选择“背景颜色”按钮,弹出“背景颜色”设置对话框。
设置为白色
在“背景颜色”对话框中,可以选择自定义颜色。在颜色选择器中,选择“白色”并确认。设置完成后,点击“应用”以保存更改。
保存并退出
完成设置后,点击“确定”保存更改并退出选项菜单。AutoCAD的绘图背景将变为白色。
在SolidWorks中设置白色背景
SolidWorks是一款专业的3D建模和设计软件,设置白色背景的步骤如下:
打开选项菜单
启动SolidWorks后,进入“工具”菜单,选择“选项”以打开设置界面。
选择颜色设置
在“选项”对话框中,选择“系统选项”标签,然后点击“颜色”选项。在颜色设置界面中,可以看到各种界面元素的颜色选项。
修改背景颜色
找到“背景”区域的颜色设置选项,选择“白色”作为背景色。通过“应用”按钮确认更改。
保存设置
点击“确定”保存更改并关闭选项对话框。SolidWorks中的背景颜色将更新为白色。
在MicroStation中设置白色背景
MicroStation是另一个常用的CAD绘图软件,其背景色设置步骤如下:
访问视图设置
打开MicroStation后,进入“视图”菜单,选择“视图属性”以打开视图设置对话框。
调整背景颜色
在视图属性对话框中,找到“背景”选项卡。在背景颜色设置区域,选择“自定义”颜色,设置为“白色”。
应用并保存

设置完成后,点击“应用”以保存更改。背景颜色将会立即更新为白色。
常见问题与解决方案
在设置背景颜色的过程中,用户可能会遇到一些常见问题:
背景颜色不生效
如果设置了白色背景但没有生效,可能是因为设置没有正确保存。确保在每个步骤中点击“应用”或“确定”按钮,并检查软件是否需要重新启动。
背景颜色过于刺眼
使用白色背景时,有些用户可能觉得视觉过于刺眼。可以尝试调整显示器的亮度或对比度,或者使用浅灰色作为替代。
图纸颜色对比不明显
如果白色背景下图纸颜色对比不明显,可以调整图纸中的线条和填充颜色,使其在白色背景下更为醒目。
将CAD软件的背景颜色设置为白色,可以提高设计图纸的可读性和视觉效果。无论是在AutoCAD、SolidWorks还是MicroStation中,设置白色背景的步骤都相对简单,关键在于正确操作和保存设置。为了获得最佳效果,用户应根据自己的工作需求和视觉舒适度进行调整。定期检查和更新软件设置,可以确保设计工作始终保持高效和舒适。如果在使用过程中遇到问题,不妨参考软件的官方文档或寻求技术支持以获取帮助。