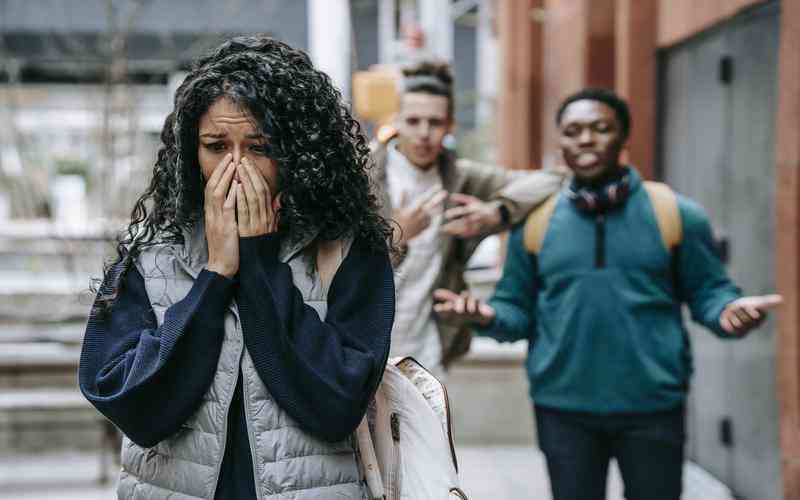摘要:随着电脑使用时间的增加,C盘空间不足的问题逐渐成为用户面临的常见困扰。C盘作为系统盘,存储着操作系统及常用软件,其空间不足不仅影响系统的运行速度,还可能导致程序无法正常安装或...
随着电脑使用时间的增加,C盘空间不足的问题逐渐成为用户面临的常见困扰。C盘作为系统盘,存储着操作系统及常用软件,其空间不足不仅影响系统的运行速度,还可能导致程序无法正常安装或更新。有效地清理C盘空间,保持系统流畅运行,对提高工作效率至关重要。本文将探讨多种清理C盘空间的方法,以帮助用户解决这一问题。
清理临时文件
临时文件是系统和应用程序在运行过程中产生的暂时性数据,通常包括缓存文件、临时安装文件等。这些文件往往占用大量磁盘空间,而系统在操作过程中并不需要长期保存这些文件。
使用系统自带工具
Windows系统提供了“磁盘清理”工具,可以有效清理临时文件。打开“磁盘清理”工具,选择C盘,点击“清理系统文件”按钮,系统会扫描并列出可以删除的临时文件、系统缓存等。用户只需勾选相关选项,然后点击“确定”即可。
手动删除临时文件
除了系统工具,用户还可以手动删除临时文件。按下“Win+R”键,输入“%temp%”并回车,这将打开临时文件夹。用户可以选择其中的所有文件并删除。需要注意的是,删除文件夹中的文件时,有些文件可能正在使用中,这些文件可以略过删除。
卸载不常用的软件
计算机上安装的软件随着时间的推移可能会越来越多,其中一些软件可能已不再使用,但依然占据着磁盘空间。卸载这些不常用的软件可以有效释放C盘空间。
通过控制面板卸载

在“控制面板”中选择“程序和功能”,可以看到计算机上安装的所有程序。用户可以根据需要选择不再使用的程序,点击“卸载”进行删除。这种方法可以彻底删除软件及其相关文件,释放更多空间。
使用专门的卸载工具
一些软件在卸载时可能会留下残余文件,使用专门的卸载工具,如Revo Uninstaller,可以更加彻底地清理软件及其产生的所有残余文件。
移动大型文件和数据
在C盘中,某些大型文件,如视频、游戏数据和下载的文件,可能占用了大量的磁盘空间。将这些文件移动到其他分区或外部存储设备,是释放C盘空间的有效方法。
迁移个人文件
用户可以将文档、图片、视频等个人文件移动到其他磁盘分区。通过打开文件资源管理器,选择C盘中的大文件,剪切并粘贴到其他磁盘分区或外部硬盘上,可以显著释放C盘的存储空间。
改变默认保存位置
在Windows系统中,用户可以设置文件的默认保存位置。例如,将下载文件、照片和视频的默认保存位置更改为D盘或其他分区,从而避免在C盘中积累大量数据。
清理系统还原和备份文件
系统还原点和备份文件可以帮助系统恢复到先前的状态,但它们也会占用大量磁盘空间。合理管理和清理这些文件,有助于释放C盘空间。
删除旧的系统还原点
在“控制面板”中进入“系统和安全”,选择“系统”,点击“系统保护”,然后在“系统属性”窗口中选择“系统保护”标签,点击“配置”按钮。用户可以在这里删除不需要的还原点,仅保留最新的还原点,以释放C盘空间。
清理备份文件
如果用户使用了备份工具进行文件备份,可以定期清理旧的备份文件。备份工具通常提供了管理备份的选项,用户可以通过这些选项删除不再需要的备份文件。
使用磁盘整理工具
磁盘整理工具可以帮助用户整理磁盘中的碎片,提高磁盘的读写效率。虽然磁盘整理本身不会直接释放磁盘空间,但它可以提高系统的性能,间接优化存储空间的使用。
运行磁盘整理程序
在Windows中,用户可以使用自带的“磁盘碎片整理和优化驱动器”工具。打开“开始”菜单,输入“磁盘碎片整理”,选择相应工具,选择C盘进行优化。此工具会对磁盘进行分析并进行碎片整理。
定期维护
定期运行磁盘整理工具,可以保持系统的最佳性能,避免因磁盘碎片导致的性能下降。建议用户每隔一段时间进行磁盘整理,尤其是在系统运行缓慢时。
有效清理C盘空间不仅能够提升系统的运行速度,还能预防可能的系统故障。通过清理临时文件、卸载不常用的软件、移动大型文件、管理系统还原和备份文件,以及使用磁盘整理工具,用户可以有效释放C盘空间。建议定期进行这些操作,保持C盘的健康状态,避免因空间不足带来的问题。在未来,用户可以考虑使用更大容量的硬盘或固态硬盘,以满足不断增长的存储需求。