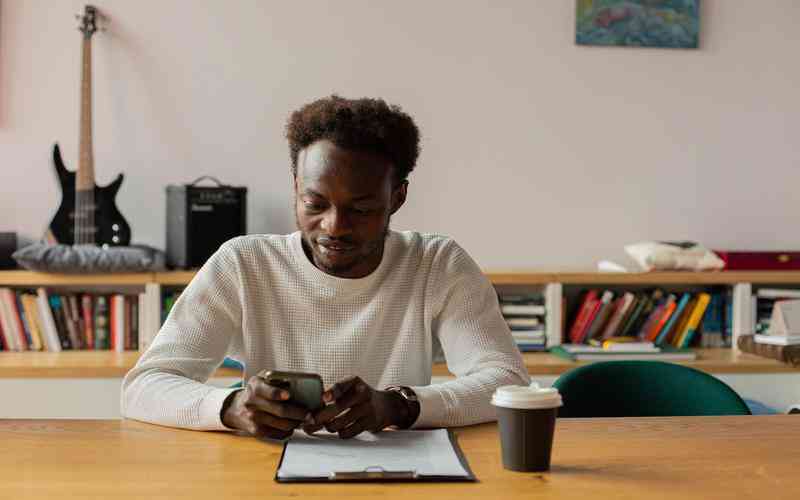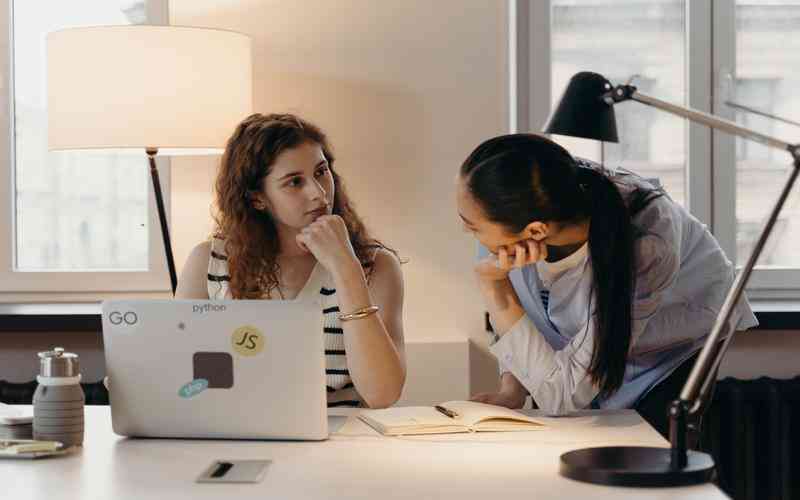摘要:在使用Windows 8.1系统的过程中,保持系统的更新是确保计算机安全和性能的关键步骤。虽然Windows 8.1系统通常会自动检查和安装更新,但用户也可以手动触发这一过程,以确保系统得到最新的补丁和...
在使用Windows 8.1系统的过程中,保持系统的更新是确保计算机安全和性能的关键步骤。虽然Windows 8.1系统通常会自动检查和安装更新,但用户也可以手动触发这一过程,以确保系统得到最新的补丁和功能更新。以下是如何手动触发Windows 8.1系统的更新检查和安装过程的详细步骤和说明。
打开Windows更新设置
需要进入Windows更新的设置页面,这里是手动触发系统更新的起点。
访问“控制面板”
在桌面上,点击屏幕右下角的“开始”按钮,然后选择“控制面板”。如果你在“控制面板”中无法找到“更新”选项,可以在“控制面板”中将视图设置为“大图标”或“小图标”,这样更容易找到所需选项。
选择“Windows 更新”
在“控制面板”中,找到并点击“Windows 更新”图标。进入“Windows 更新”页面后,你将看到系统当前的更新状态及相关设置选项。
检查更新
进入“Windows 更新”页面后,可以开始手动检查和下载系统更新。
点击“检查更新”
在“Windows 更新”页面的左侧菜单中,点击“检查更新”按钮。系统将开始扫描可用的更新,并显示找到的所有更新项。
等待扫描完成
扫描过程可能需要几分钟时间,具体取决于你的网络速度和系统当前的状态。系统会自动检测是否有新的更新可用,并在扫描完成后显示相关信息。
安装更新
一旦系统检查到有新的更新,就可以开始安装过程。
选择更新安装

扫描完成后,系统会列出所有可用的更新。如果系统没有自动选择所有更新,你可以手动选择要安装的更新。点击“安装更新”按钮,系统将开始下载和安装选定的更新。
等待安装完成
更新安装的过程可能会根据更新的大小和数量有所不同。在此过程中,请确保计算机保持连接电源,以避免安装过程中断。安装完成后,系统可能会要求你重启计算机。
重启计算机
许多更新安装完成后需要重启计算机才能生效。
重启计算机
安装过程结束后,如果系统提示需要重启,请点击“重启”按钮。重启计算机后,系统将完成剩余的更新安装,并应用更新。
检查更新状态
重启后,可以再次进入“Windows 更新”页面,检查是否还有其他待处理的更新。如果系统已成功安装所有更新,更新页面将显示“您的计算机已是最新”或类似信息。
处理更新问题
在手动触发更新过程中,可能会遇到一些问题。以下是常见问题的解决方法:
更新失败
如果更新下载或安装失败,首先可以尝试重新启动计算机,然后再次运行更新检查。如果问题仍然存在,可以访问微软官网查找具体的错误代码和解决方案。
更新进度缓慢
如果更新下载或安装速度很慢,可以检查网络连接是否稳定,或考虑在网络较为空闲的时段进行更新。确保计算机上没有其他程序占用大量网络带宽。
系统错误
如遇系统错误,可以使用Windows内置的故障排除工具,访问“控制面板”中的“故障排除”选项,运行“Windows 更新”故障排除工具,帮助检测和修复常见问题。
总结与建议
手动触发Windows 8.1系统的更新检查和安装过程,是确保系统安全和性能的有效方法。通过访问“控制面板”的“Windows 更新”设置,点击“检查更新”并安装最新的更新,可以确保你的系统获得最新的安全补丁和功能改进。定期进行手动更新检查,有助于防止系统漏洞和提升系统稳定性。
对于未来,建议用户保持系统的自动更新功能开启,并定期手动检查更新,以确保系统在最佳状态运行。及时解决更新过程中遇到的问题,可以保证你的计算机持续安全和高效运行。