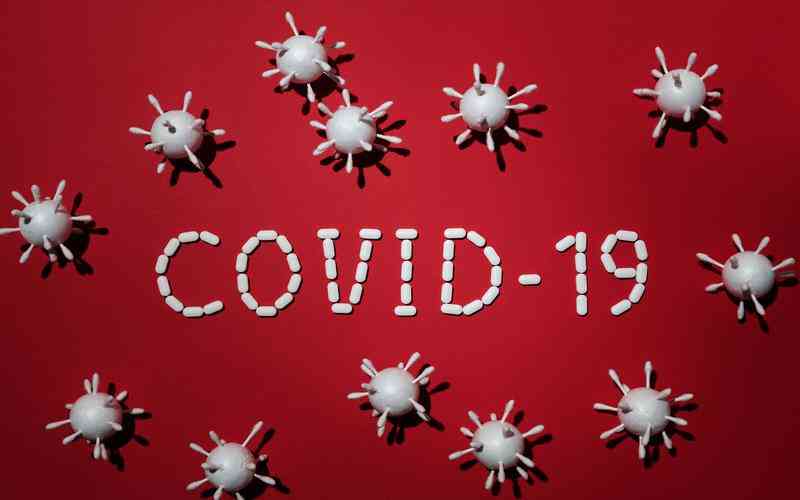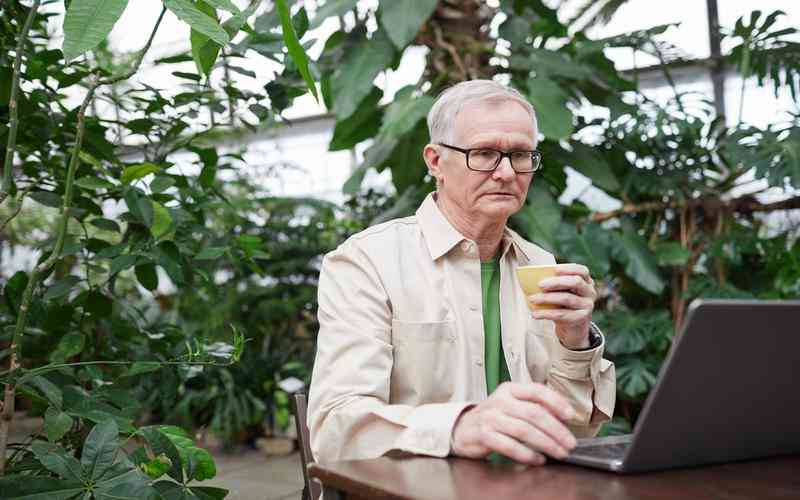摘要:在现代生活中,苹果设备已经成为许多人日常使用的工具。为了确保日历和事件的准确性,及时调整设备上的显示日期变得尤为重要。无论是设置正确的日期还是调整时区,这些操作都能帮助用户...
在现代生活中,苹果设备已经成为许多人日常使用的工具。为了确保日历和事件的准确性,及时调整设备上的显示日期变得尤为重要。无论是设置正确的日期还是调整时区,这些操作都能帮助用户保持信息的准确性和设备的正常运行。
在iPhone和iPad上调整日期
在苹果的iPhone和iPad上调整显示日期是一个简单的过程,但也有一些细节需要注意。
打开“设置”应用
找到并打开iPhone或iPad上的“设置”应用程序。这是调整设备各项设置的起点。在“设置”菜单中,你将找到调整显示日期的选项。
进入“通用”设置
在“设置”中,滚动查找并点击“通用”选项。这里包含了许多设备的基础设置,包括日期和时间。
选择“日期与时间”
进入“通用”设置后,找到并点击“日期与时间”选项。这是你进行日期和时间调整的地方。
关闭“自动设置”功能
默认情况下,“自动设置”功能是开启的,它会根据网络时间自动调整日期和时间。如果你需要手动调整日期和时间,首先需要关闭这一选项。
手动调整日期和时间
关闭“自动设置”后,你可以手动调整日期和时间。点击日期或时间,使用滚轮选择正确的日期和时间,确保输入的日期与实际情况一致。
确认并保存设置
完成调整后,退出设置界面,系统会自动保存你的更改。你可以返回主屏幕,确认设备显示的日期是否已被正确更新。
在Mac电脑上调整日期
苹果的Mac电脑也需要正确的日期和时间设置,尤其是在使用日历和计划安排功能时。
打开“系统设置”
在Mac电脑上,点击屏幕左上角的苹果图标,选择“系统设置”选项,进入系统设置界面。
选择“日期与时间”
在“系统设置”中,点击“日期与时间”选项。你将看到当前的日期和时间设置,并可以进行调整。
解锁设置以进行更改
为了调整日期和时间,你可能需要解锁设置。点击左下角的锁形图标,输入管理员密码以允许更改。
关闭“自动设置”
和iPhone/iPad一样,Mac电脑上的日期和时间也有“自动设置”功能。如果你需要手动调整,首先关闭这一选项。
调整日期和时间
关闭“自动设置”后,你可以手动设置日期和时间。选择正确的日期和时间,确保所有信息准确无误。
保存并退出
调整完成后,点击锁形图标重新锁定设置,确保更改被保存。你可以关闭设置窗口,检查系统托盘中的日期是否更新。
调整时区以确保准确性
在不同地区使用苹果设备时,调整时区也是非常重要的,以确保日期和时间的准确性。
检查时区设置
在“日期与时间”设置中,检查时区是否正确。iPhone、iPad和Mac电脑都允许你根据所在位置自动设置时区,或者手动选择时区。
手动调整时区
如果设备没有自动识别正确的时区,你可以手动选择合适的时区。在“日期与时间”设置中,找到“时区”选项,输入你所在城市的名称或选择相应的时区。

同步设备与网络时间
确保设备与网络时间同步也是调整时区的一部分。这样可以避免由于时区错误导致的时间偏差。
在苹果设备上调整显示日期和时间是维护设备正常运行的重要步骤。通过在iPhone、iPad和Mac电脑上设置正确的日期、时间和时区,可以确保日历、提醒和其他时间相关功能的准确性。用户应根据自己的实际需求,决定是否开启或关闭“自动设置”功能,并定期检查设备的时间设置以避免错误。如果遇到同步或设置问题,建议查看苹果官方支持页面或寻求专业技术支持,以获得更好的帮助。