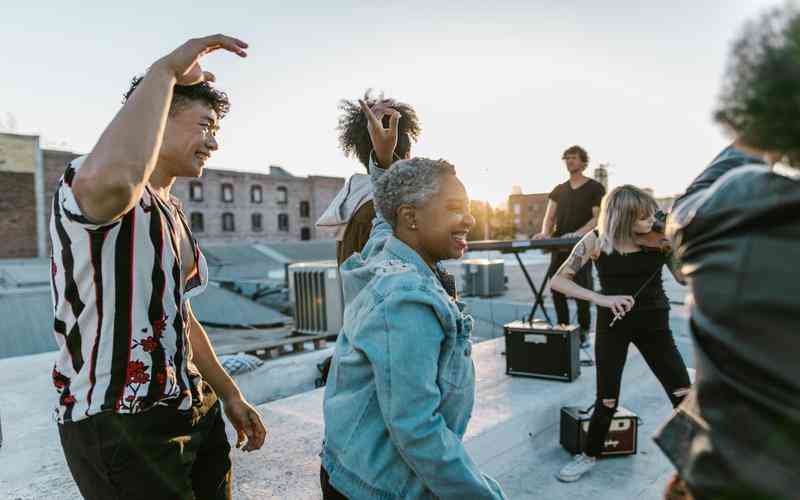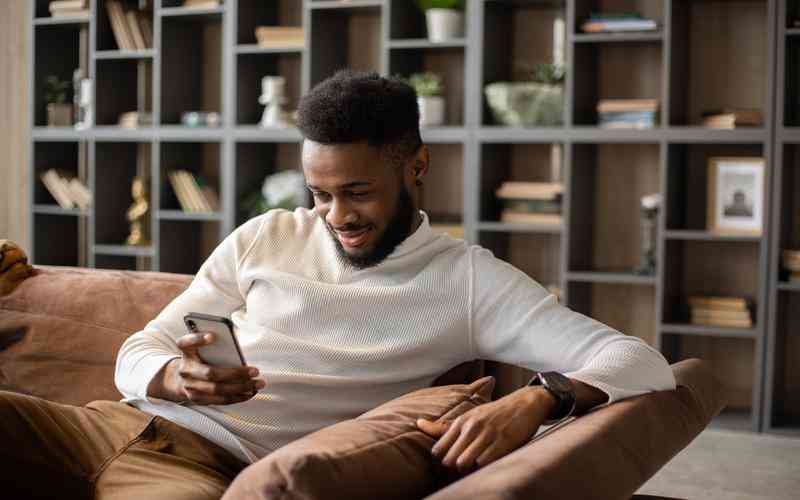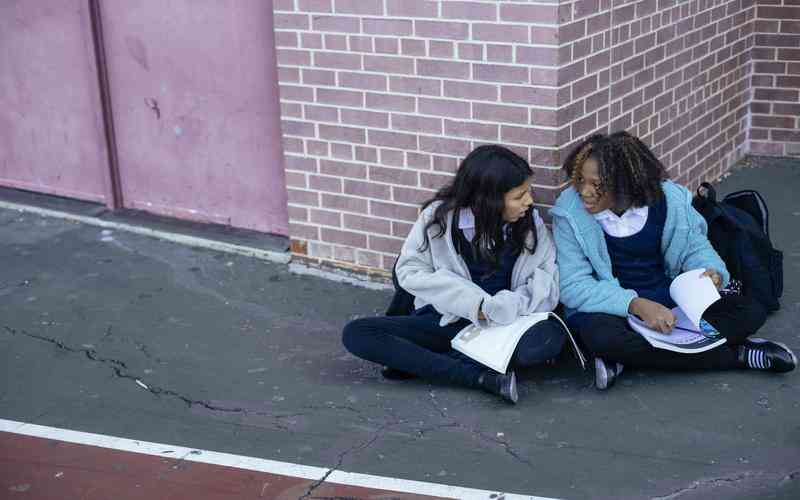摘要:在现代办公环境中,网络打印机的使用已经变得越来越普遍。对于使用Windows XP操作系统的用户来说,设置和连接网络打印机可能是一项复杂的任务,但通过系统化的步骤,可以高效地完成这一过程...
在现代办公环境中,网络打印机的使用已经变得越来越普遍。对于使用Windows XP操作系统的用户来说,设置和连接网络打印机可能是一项复杂的任务,但通过系统化的步骤,可以高效地完成这一过程。以下将详细介绍如何在Windows XP系统中设置和连接网络打印机,包括配置打印机、网络设置及测试打印等步骤。
准备工作
在开始设置之前,确保打印机已正确连接到网络,并且能够在网络上被其他设备发现。打印机应连接到路由器或交换机,并且配置了正确的IP地址。检查打印机的网络设置,确认打印机的IP地址,通常可以在打印机的控制面板或打印机的配置页面上找到这些信息。
确保Windows XP系统已经连接到同一网络。如果您的电脑与打印机不在同一网络段,可能会导致无法找到或连接到打印机的问题。
安装打印机驱动程序
需要安装打印机的驱动程序。驱动程序通常由打印机制造商提供,确保下载并安装与您的打印机型号及操作系统版本兼容的驱动程序。
下载驱动程序
访问打印机制造商的官方网站,找到您的打印机型号,下载适用于Windows XP的驱动程序。
运行安装程序
下载完成后,运行驱动程序的安装文件,按照提示进行安装。安装过程中,系统可能会要求连接打印机,但由于我们要设置的是网络打印机,这一步可以跳过。
驱动程序安装完成后,系统会在“打印机和传真”文件夹中显示已安装的打印机。
设置网络打印机
接下来是配置网络打印机,使其可以在Windows XP系统中使用。按照以下步骤操作:
打开打印机设置
进入“控制面板”。
双击“打印机和传真”。
添加打印机
在“打印机和传真”窗口中,点击“添加打印机”。
选择“添加网络、无线或Bluetooth打印机”,然后点击“下一步”。
选择打印机
Windows XP系统会搜索网络上的打印机。找到您的网络打印机后,选择它。如果打印机未显示,请点击“下一步”并选择“我想手动输入打印机名或路径”。
手动输入打印机路径
如果选择了手动输入,您需要输入打印机的网络路径。路径格式通常为

\\打印机IP地址\打印机共享名
。例如:
\\192.168.1.100\HP_LaserJet
点击“下一步”,然后按照提示安装打印机驱动程序。
完成设置
完成上述步骤后,您可以选择是否将该打印机设置为默认打印机。
点击“完成”以完成设置。
测试打印机连接
设置完成后,需要测试打印机是否正常工作。可以通过以下步骤进行测试:
打印测试页
在“打印机和传真”窗口中,右键单击新添加的打印机,选择“属性”。
在“常规”选项卡中,点击“打印测试页”。这将发送一个测试页到打印机,确保其正常工作。
检查打印机状态
确认打印机处于“就绪”状态。如果打印机无法打印,检查网络连接和打印机设置是否正确。
在Windows XP系统中设置和连接网络打印机的过程涉及几个关键步骤,包括准备工作、驱动程序安装、打印机设置和测试打印机连接。通过以上步骤,可以确保网络打印机能够正常工作,并为日常的打印任务提供便利。
未来的研究可以探讨如何在不同操作系统版本中进行类似的设置,或如何解决常见的网络打印机问题。考虑到Windows XP系统已经相对过时,建议用户尽可能升级到更新的操作系统,以获得更好的安全性和功能支持。