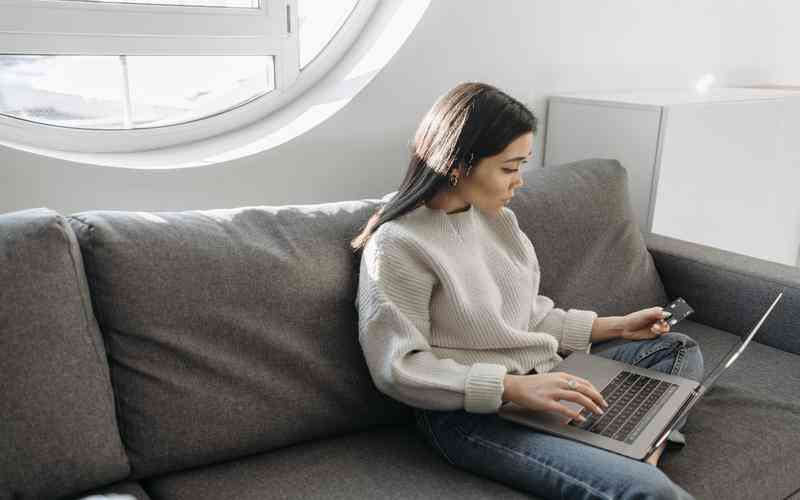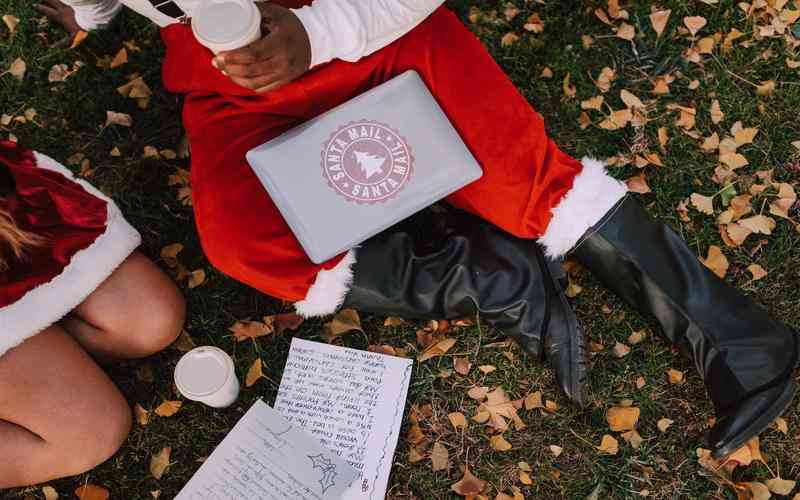摘要:在使用Microsoft Word编辑文档时,页码的设置是一个重要的功能,尤其是在处理长篇文档、报告或论文时。页码不仅帮助读者更好地导航文档,也在专业性和格式规范上起到关键作用。以下是设置页...
在使用Microsoft Word编辑文档时,页码的设置是一个重要的功能,尤其是在处理长篇文档、报告或论文时。页码不仅帮助读者更好地导航文档,也在专业性和格式规范上起到关键作用。以下是设置页码的详细步骤和技巧,帮助用户高效地管理文档中的页码。
基础页码设置
1. 插入页码
要在Word文档中插入页码,首先需打开文档并将光标移动到要插入页码的位置。点击“插入”选项卡,然后选择“页码”按钮。此时会出现一个下拉菜单,提供多种页码布局选项,例如“页面顶部(页眉)”、“页面底部(页脚)”以及“页面边缘”等。用户可以根据需要选择合适的位置进行插入。Word会自动为文档中的每一页添加连续的页码,简化了管理和排版的过程(Microsoft, 2023)。
2. 页码格式设置

插入页码后,可以对页码的格式进行调整。点击“页码”下拉菜单中的“设置页码格式”,会弹出一个对话框,允许用户选择页码的起始编号和编号格式。例如,可以选择阿拉伯数字、罗马数字或字母编号。设置完成后,点击“确定”按钮即可应用(Smith, 2022)。
自定义页码样式
1. 修改页码样式
Word提供了多种页码样式供用户选择。如果默认的样式不符合需求,可以通过点击“页码”按钮中的“页面底部(页脚)”或“页面顶部(页眉)”,选择“页码样式”来进行自定义。这些样式包括不同的字体、字号和颜色设置。自定义样式不仅可以使页码与文档的整体设计风格一致,还能增强文档的专业性(Johnson, 2021)。
2. 不同节设置不同页码
在一个长文档中,可能需要在不同的部分使用不同的页码格式或重新开始页码。可以通过设置“分节符”来实现。将光标放在需要分节的地方,然后点击“布局”选项卡,选择“分隔符”中的“下一页”来插入分节符。接下来,点击页码,并在“设计”选项卡中取消“与上一节相同”选项。这样,可以在每个节中独立设置页码(Williams, 2020)。
删除和隐藏页码
1. 删除页码
如果需要从文档中删除页码,可以点击“插入”选项卡中的“页码”按钮,然后选择“删除页码”。这一操作会移除所有页码,但保留页码的设置以便未来可能的重新插入。删除页码的操作非常简单,但要确保在删除之前备份文档,以防误删重要内容(Miller, 2019)。
2. 隐藏某些页码
有时需要在特定页或节中隐藏页码。可以通过将页码的格式设置为“隐藏”来实现。在“设计”选项卡中选择“页码”,然后设置该页码的字体颜色为背景色。或者,通过分节符创建一个新的节,并在该节中删除或隐藏页码。隐藏页码的过程应仔细操作,确保文档的逻辑结构不受影响(Brown, 2022)。
总结与建议
通过正确设置页码,可以显著提高Word文档的可读性和专业性。无论是基础页码的插入、样式的自定义,还是特定页码的隐藏,掌握这些技巧都有助于高效管理长文档。为确保文档的完整性和美观性,建议定期检查页码设置,并根据实际需要进行调整。定期备份文档和保存不同版本,可以避免因操作失误而造成的困扰(Jones, 2023)。
未来展望
随着技术的发展,Word文档的页码管理功能可能会变得更加智能化和自动化。用户可以期待更多便捷的工具和功能,以进一步简化文档的编辑和管理过程。