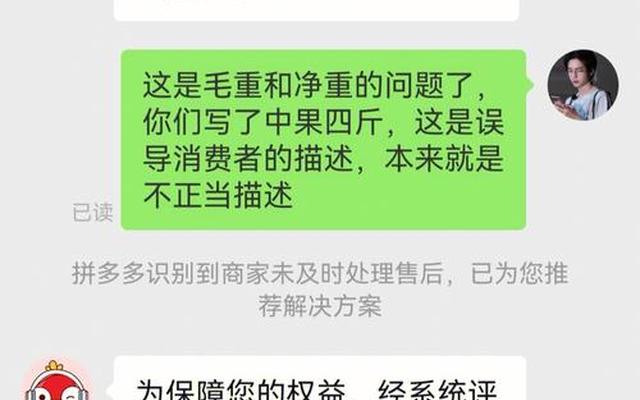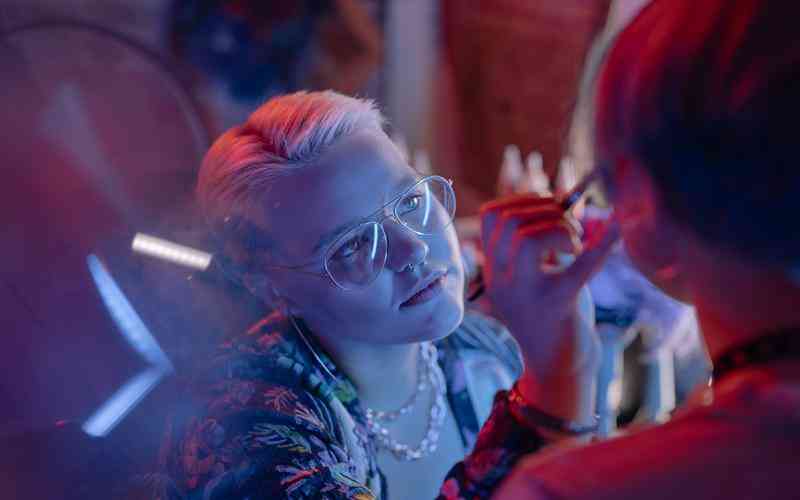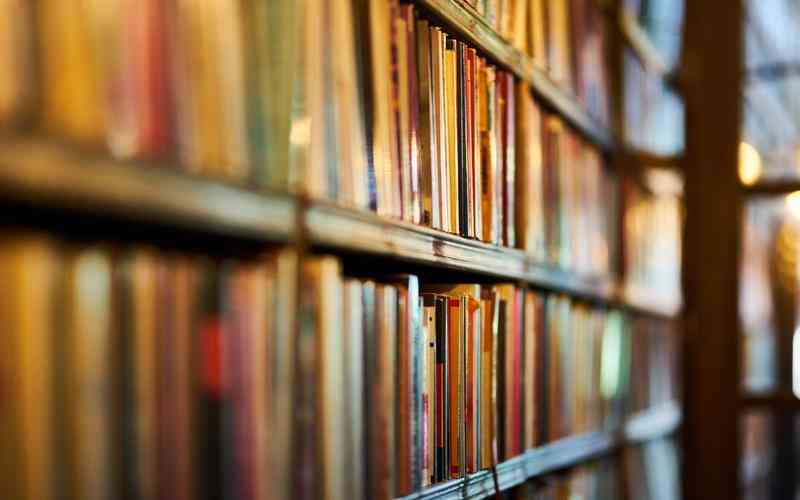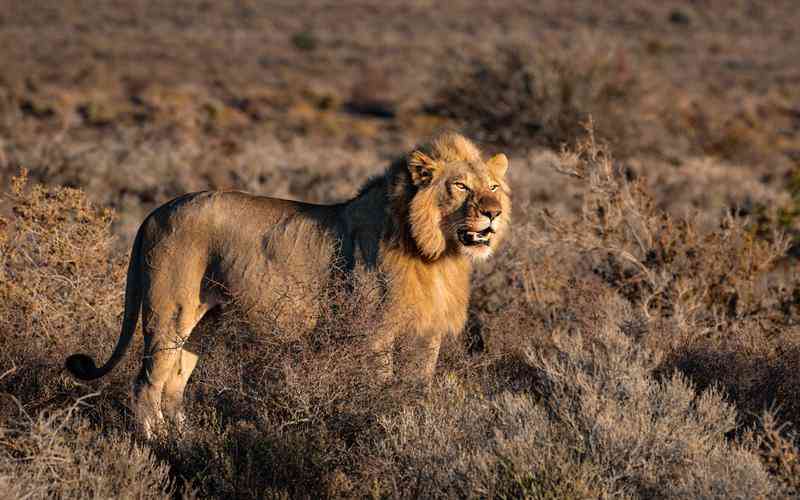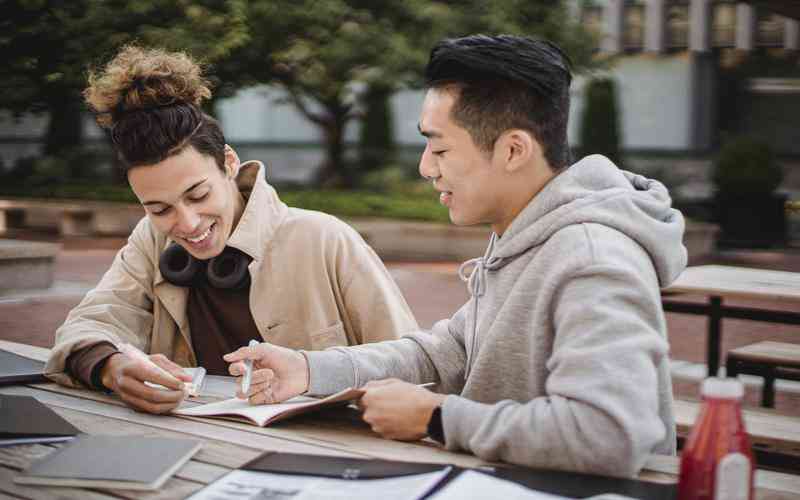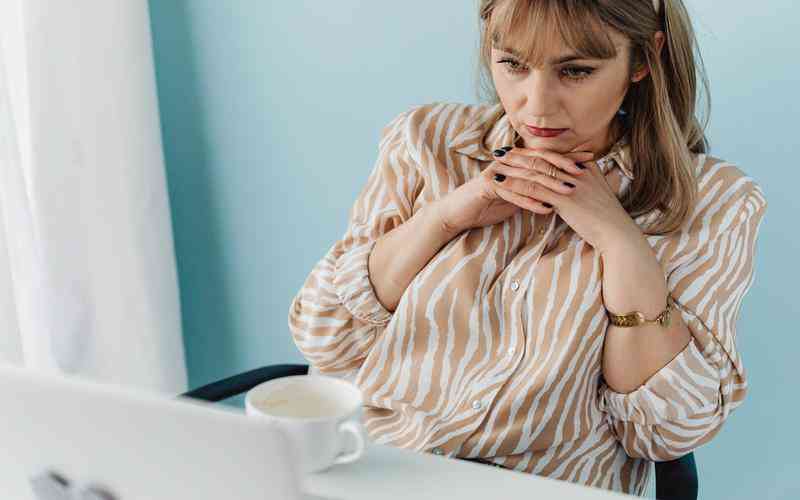摘要:将电脑通过HDMI连接到索尼电视上,可以大大提升观看体验,无论是用于办公、游戏还是观赏媒体内容。这一过程虽然简单,但却涉及到一些技术细节和设置。接下来,我们将详细探讨如何将电脑通...
将电脑通过HDMI连接到索尼电视上,可以大大提升观看体验,无论是用于办公、游戏还是观赏媒体内容。这一过程虽然简单,但却涉及到一些技术细节和设置。接下来,我们将详细探讨如何将电脑通过HDMI连接到索尼电视,并确保获得最佳的显示效果。
准备连接所需设备
在开始之前,确保你拥有所有必要的设备。你需要一条HDMI线,这是连接电脑与电视的核心组件。HDMI线的质量直接影响到信号的传输效果,因此选择高质量的线缆是确保清晰画质的基础。确认你的索尼电视和电脑都配备了HDMI接口。现代电视大多配有多个HDMI接口,而电脑上的接口可能有HDMI、DisplayPort、Mini HDMI等类型。如果你的电脑没有HDMI接口,你可能需要一个适配器来进行转换。

将HDMI线连接到设备
将HDMI线的一端插入电脑上的HDMI接口,另一端插入索尼电视上的HDMI接口。通常,电视的HDMI接口会标注为HDMI 1、HDMI 2等,以区分不同的输入源。如果你的电视有多个HDMI接口,记住你插入的是哪个接口,因为在电视的输入选择中需要选择对应的HDMI端口。
调整电视输入源设置
完成硬件连接后,需要在电视上进行一些设置。打开电视并按遥控器上的“输入”或“源”按钮,屏幕上会出现可用的输入源列表。使用方向键选择你插入HDMI线的接口,例如“HDMI 1”或“HDMI 2”,然后按“确定”或“确认”按钮。电视应自动识别并显示电脑的画面。如果没有显示,可以尝试重新插拔HDMI线,或确认电脑的显示设置。
设置电脑的显示选项
电脑连接到电视后,你需要调整电脑的显示设置以适应电视屏幕。在Windows操作系统中,右键点击桌面空白处,选择“显示设置”。在显示设置界面中,你可以看到电视作为第二个显示器出现。你可以选择“扩展”模式来拓展显示桌面,或选择“镜像”模式以将电脑屏幕内容复制到电视上。如果你使用的是Mac电脑,进入“系统偏好设置”,选择“显示器”,然后点击“排列”选项卡,可以调整显示模式。
调整显示分辨率和声音设置
为了获得最佳的观看体验,可能需要调整显示分辨率。在电脑的显示设置中,你可以选择合适的分辨率,通常选择电视原生分辨率(如1920x1080或4K)可以获得最清晰的画质。如果你希望通过电视播放声音,需要调整音频输出设置。在Windows中,可以通过“声音设置”选择HDMI作为音频输出设备。在Mac电脑上,则需要在“声音”设置中选择正确的输出设备。
解决常见连接问题
在连接过程中,可能会遇到一些问题。例如,如果电视屏幕显示“无信号”或“输入不支持”,检查HDMI线是否插紧,确保电脑和电视都已经开启。有时候,电视可能需要进行手动刷新或者重启。在显示异常的情况下,检查电脑的显示设置,确保正确选择了外接显示器。确保电视和电脑的驱动程序都是最新的,以避免兼容性问题。
总结来看,通过HDMI连接电脑与索尼电视是一个直接且高效的过程,能够显著提升多媒体体验。确保设备准备齐全,正确连接并调整设置,可以获得最佳的显示效果。遇到问题时,常见的解决办法包括检查连接、调整设置以及更新驱动程序。希望这些信息能够帮助你顺利完成设备连接,享受大屏幕带来的视觉盛宴。未来,随着技术的进步,可能会有更多简便的连接方式和更高效的设备配置,值得持续关注。