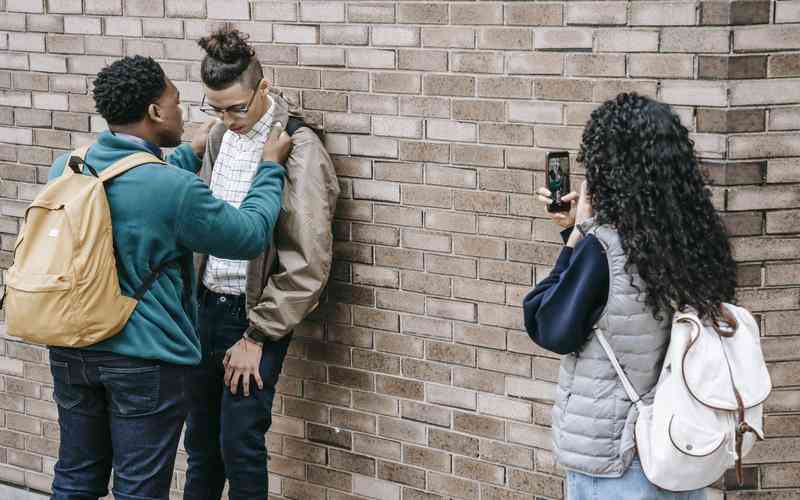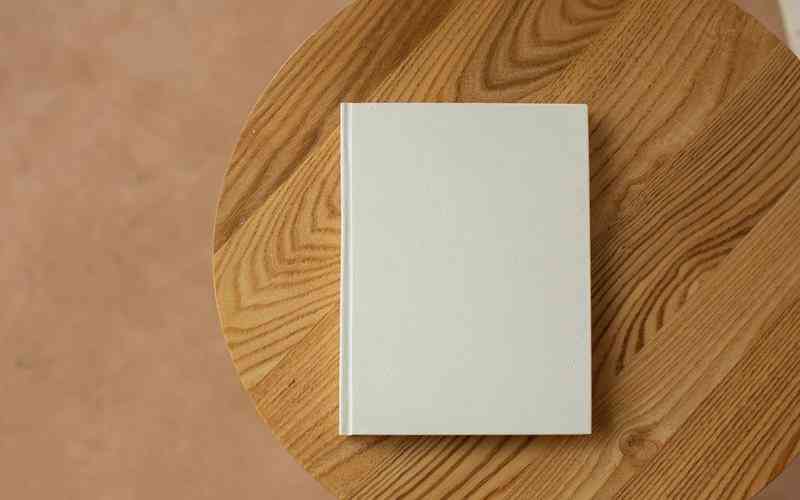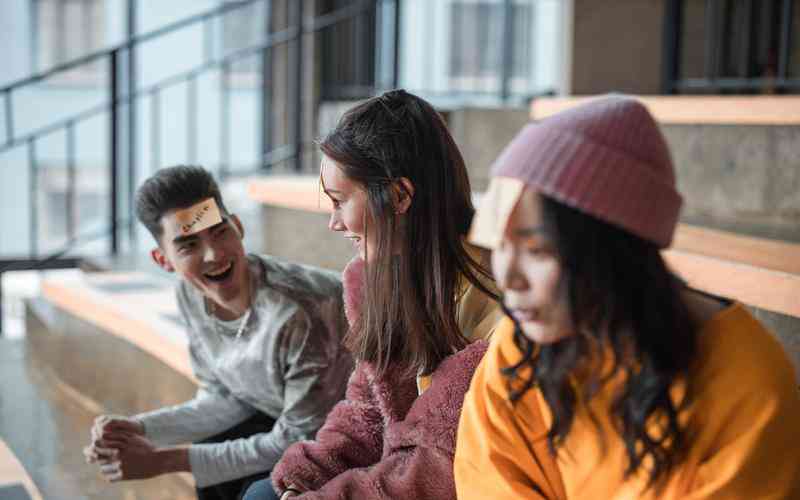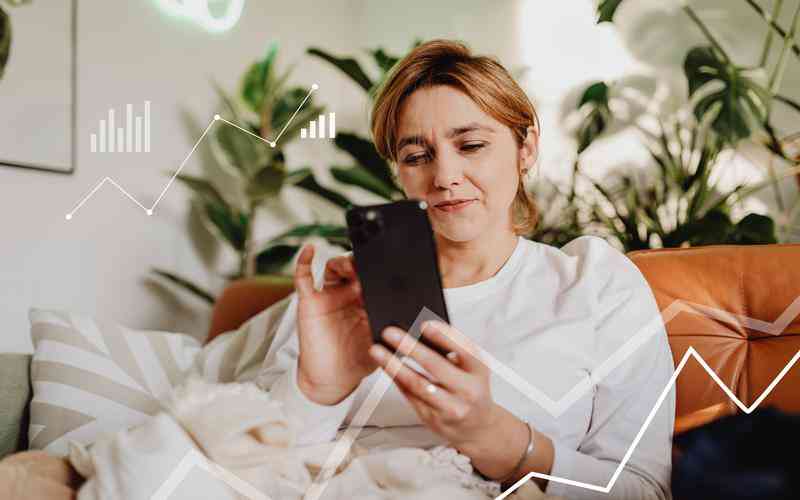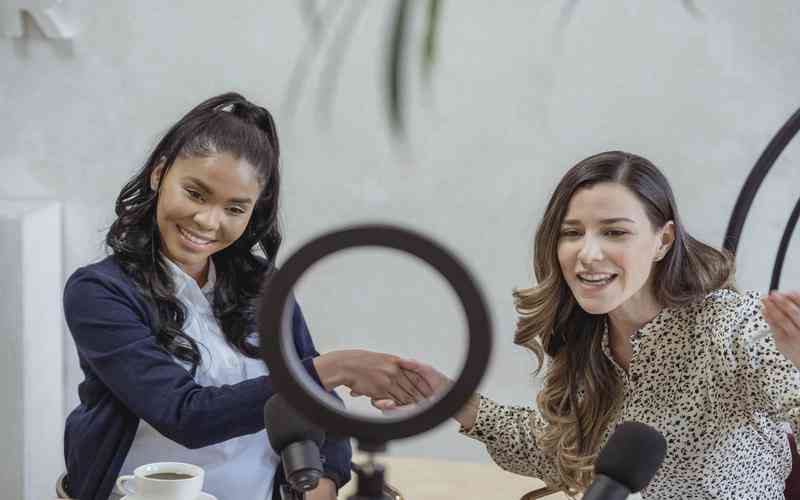摘要:在日常工作和学习中,适当的字体和字号不仅能提高文档的可读性,还能增强文档的视觉效果。了解如何在电脑上更改字体和字号,可以帮助用户更好地调整文档的格式,以满足不同的需求和审美...
在日常工作和学习中,适当的字体和字号不仅能提高文档的可读性,还能增强文档的视觉效果。了解如何在电脑上更改字体和字号,可以帮助用户更好地调整文档的格式,以满足不同的需求和审美。以下将详细介绍在电脑上如何更改字体和字号,包括在不同操作系统和应用程序中的具体操作步骤和注意事项。
Windows系统下的字体设置
在Windows系统中,更改字体和字号的设置主要涉及操作系统的显示设置和应用程序的字体选项:
调整显示设置
右键点击桌面空白处,选择“显示设置”。在“缩放与布局”部分,可以调整文本、应用和其他项目的缩放比例。这一设置会影响系统中的大部分应用程序,包括浏览器和一些默认的系统字体。
修改系统字体
Windows系统并不直接提供修改系统字体的选项,但用户可以通过“控制面板”中的“字体”设置来选择和管理字体。如果需要改变系统的默认字体,可以使用第三方工具,如“Windows字体调整工具”,来实现更改。
这些设置能帮助用户调整系统的整体视觉效果,使得在各种应用中显示的字体和字号更加符合个人需求。
Mac系统下的字体设置
在Mac系统中,更改字体和字号的设置略有不同,主要通过系统偏好设置和应用程序来完成:
调整显示设置
点击屏幕左上角的苹果图标,选择“系统偏好设置”,然后进入“显示器”选项。在“显示”标签下,可以选择“缩放”选项,调整文本和图标的大小。这会影响整个系统的显示效果。
应用程序内的字体设置
在Mac的应用程序中,如“Pages”或“TextEdit”,可以在菜单栏的“格式”选项中找到“字体”设置,调整所需的字体样式和字号。这些设置只会影响当前文档,不会改变系统字体。
Mac系统的设置方法简单直观,有助于用户快速调整文档和界面的字体与字号。
在常见应用程序中的字体调整
不同的应用程序提供了各自的字体和字号调整选项,以下是几个常用应用程序的设置方法:
Microsoft Word
在Microsoft Word中,可以通过“开始”菜单下的“字体”部分选择所需的字体和字号。点击“字体”按钮后,会弹出一个对话框,用户可以在这里选择字体、字号、加粗、斜体等样式。修改后,可以通过“样式”设置将这些更改应用到文档中。
Google Docs
在Google Docs中,用户可以通过工具栏上的字体选择框更改字体和字号。点击“字体”下拉菜单,选择所需的字体和字号。这些设置将立即应用到当前的文档中。
网页浏览器
在网页浏览器中,用户可以通过“设置”或“选项”菜单中的“外观”设置调整默认的字体和字号。这些设置会影响浏览器显示的所有网页内容。
了解这些应用程序的设置方法,可以帮助用户在编写文档或浏览网页时,调整字体和字号以提高阅读舒适度。
常见问题与解决方案
在更改字体和字号时,用户可能会遇到一些常见问题,以下是解决这些问题的一些建议:
字体显示异常
如果更改字体后出现显示异常,可能是由于系统或应用程序不支持某些字体格式。建议检查字体的兼容性,或重新安装字体。
字号调整无效
有时候字号的调整可能未能及时反映在应用程序中。尝试重启应用程序或电脑,查看设置是否生效。
不同设备显示差异

不同设备上的显示效果可能有所不同。建议在不同设备上进行测试,以确保字体和字号的显示效果符合预期。
通过了解这些常见问题及其解决方案,用户可以更加顺畅地进行字体和字号的调整。
在电脑上更改字体和字号是一项重要的操作,可以显著提高文档的可读性和美观度。用户可以根据不同操作系统和应用程序的设置方法,灵活调整字体和字号,以满足个人需求。注意系统和应用程序的字体兼容性,及时解决设置过程中出现的问题,是确保调整效果的关键。未来,用户可以关注系统和应用程序的更新,以获取更多的字体和字号调整功能。