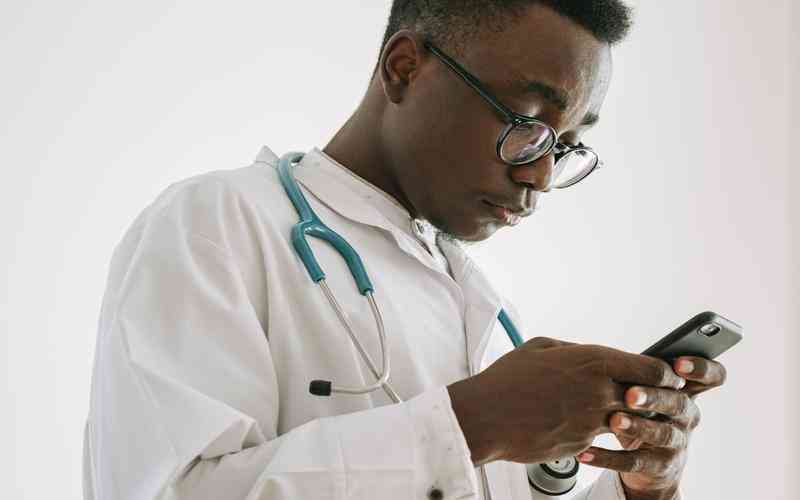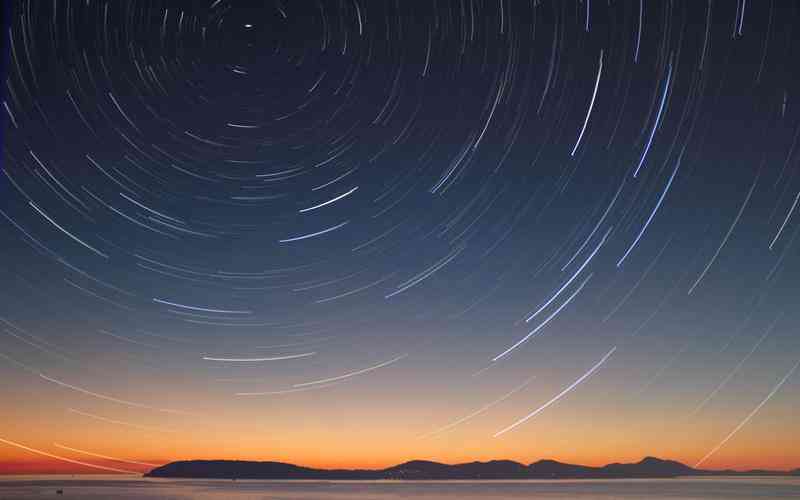摘要:在Windows操作系统中,隐藏文件夹的存在旨在保护系统文件和用户隐私,但有时我们需要访问这些隐藏的文件夹以进行维护或解决问题。了解如何在Windows系统中打开隐藏文件夹,将帮助用户更高效...
在Windows操作系统中,隐藏文件夹的存在旨在保护系统文件和用户隐私,但有时我们需要访问这些隐藏的文件夹以进行维护或解决问题。了解如何在Windows系统中打开隐藏文件夹,将帮助用户更高效地管理文件和进行系统操作。以下是详细的操作步骤和注意事项。
通过文件资源管理器显示隐藏文件夹
打开隐藏文件夹的最直接方法是通过Windows的文件资源管理器。打开“文件资源管理器”或按下快捷键
Win + E
。在资源管理器窗口的顶部菜单栏中,点击“查看”选项卡。如果你的Windows版本是Windows 10或更高版本,你将会看到一个“选项”按钮,点击它并选择“更改文件夹和搜索选项”。
在弹出的对话框中,选择“查看”选项卡,在“高级设置”中,找到“隐藏的文件和文件夹”选项。在这里,你会看到两个选项:“不显示隐藏的文件、文件夹或驱动器”和“显示隐藏的文件、文件夹或驱动器”。选择“显示隐藏的文件、文件夹或驱动器”,然后点击“应用”并“确定”。完成这些步骤后,隐藏的文件夹将会显示在资源管理器中,你可以像平常一样访问它们。
通过控制面板设置显示隐藏文件夹
另一种方法是通过控制面板调整设置。打开“控制面板”,可以通过在“开始”菜单中搜索“控制面板”找到。进入控制面板后,选择“外观和个性化”,然后点击“文件夹选项”。在弹出的窗口中切换到“查看”选项卡,与前述方法类似,找到“隐藏的文件和文件夹”设置。

选择“显示隐藏的文件、文件夹或驱动器”,然后点击“应用”和“确定”。这样设置之后,文件资源管理器中的隐藏文件夹就会显示出来。这个方法在某些情况下可能比通过资源管理器直接设置更方便。
使用命令提示符查看隐藏文件夹
如果你希望使用命令行工具查看隐藏文件夹,可以使用命令提示符。按下
Win + R
打开运行对话框,输入
cmd
并按回车,打开命令提示符窗口。在命令提示符中,你可以使用
cd
命令来导航到目标文件夹。输入
dir /a
命令会列出当前目录下的所有文件和文件夹,包括隐藏的文件夹。
/a
参数表示显示所有文件,包括隐藏文件。
这种方法对于那些熟悉命令行操作的用户尤其有用,因为它允许你快速查看隐藏文件夹及其内容,而无需更改系统设置。
调整系统文件设置以显示隐藏文件夹
在某些情况下,你可能需要调整系统文件设置以显示更多隐藏的文件夹,特别是系统保护的隐藏文件。在文件资源管理器中,点击“查看”选项卡,选择“选项”,然后点击“更改文件夹和搜索选项”。在“查看”选项卡中,找到并勾选“显示隐藏的文件、文件夹和驱动器”,同时取消勾选“隐藏受保护的操作系统文件(推荐)”。这将允许你查看受保护的系统文件夹,但请注意,操作这些文件可能会影响系统稳定性。
总结与建议
掌握如何在Windows系统中打开隐藏文件夹是用户管理文件和系统维护的基本技能。通过文件资源管理器、控制面板、命令提示符等多种方法,用户可以根据需要选择最便捷的方式来显示隐藏文件夹。在操作隐藏文件夹时,需要谨慎处理,特别是系统文件夹,以避免不必要的系统问题。定期检查系统文件夹的状态,并了解相关设置,有助于保持系统的稳定性和数据的安全性。未来,可以关注Windows系统的更新和改进,以获得更高效的文件管理体验。