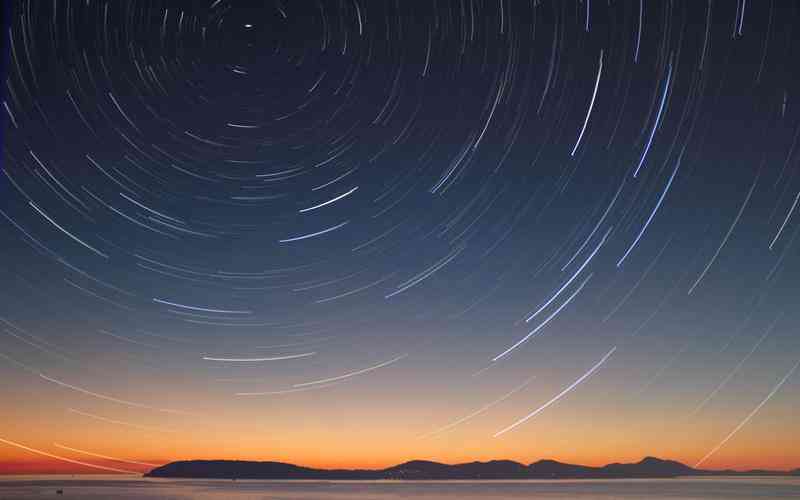摘要:要写一篇关于如何在Windows 10中自定义桌面设置的文章,是否有特别的要求或侧重点?比如,是否要详细介绍每一项设置的具体步骤,还是更注重个性化的建议和技巧? 自定义桌面的基本设置 在...
要写一篇关于如何在Windows 10中自定义桌面设置的文章,是否有特别的要求或侧重点?比如,是否要详细介绍每一项设置的具体步骤,还是更注重个性化的建议和技巧?
自定义桌面的基本设置
在Windows 10中,自定义桌面设置是提升个人使用体验的一个重要方面。用户可以通过调整背景、主题、图标等设置,创造一个既美观又高效的工作环境。以下将从几个方面详细探讨如何进行这些自定义设置。
更改桌面背景
更改桌面背景是最直接的自定义方式。用户可以选择系统提供的背景图片,也可以使用自己的照片。右键点击桌面空白处,选择“个性化”选项,在“背景”标签下可以选择“图片”或“颜色”作为背景。点击“浏览”按钮,找到并选择自己喜欢的图片即可。用户还可以选择“幻灯片放映”,将多个图片设置为自动切换的背景,这样可以保持桌面的新鲜感和动态感。
调整图标排列
桌面图标的排列方式也可以根据个人的使用习惯进行调整。右键点击桌面空白处,选择“查看”选项,可以调整图标的大小(小、中、大)。选择“自动排列图标”可以让图标自动按照一定的规则排列,而“对齐到网格”则可以让图标对齐到桌面的网格线,这样可以保持桌面的整洁和规律。
设置主题和颜色
Windows 10允许用户更改系统的整体主题和颜色,从而影响窗口、任务栏、开始菜单等区域的外观。在“个性化”设置中,用户可以选择不同的主题,或创建和保存自定义主题。点击“颜色”选项,用户可以选择主题颜色,设置亮色或暗色模式,调整窗口和任务栏的颜色,以便匹配个人的喜好和视觉效果。
管理任务栏和开始菜单
任务栏和开始菜单的自定义设置可以显著提高操作效率。用户可以通过右键点击任务栏,选择“任务栏设置”来调整任务栏的位置、图标显示方式、通知区域的设置等。在“开始”菜单的设置中,可以选择哪些应用固定在开始菜单中,调整磁贴的大小和位置,以及决定是否显示最近使用的文件和应用。这些设置有助于快速访问常用功能和信息。
使用小工具和桌面小部件
在Windows 10中,小工具和桌面小部件可以进一步增强桌面的功能性。用户可以通过“Windows 小部件”来访问天气、日历、新闻等信息。右键点击任务栏空白处,选择“新闻和兴趣”,可以开启或关闭这些小部件。用户还可以从Microsoft Store下载其他第三方小工具,根据需要添加到桌面上,以提高工作和生活的便利性。
在Windows 10中,自定义桌面设置不仅能够提升个人化体验,还能帮助提高工作效率。通过调整桌面背景、图标排列、主题颜色、任务栏和开始菜单的设置,以及使用小工具,用户可以创建一个符合自己需求和喜好的工作环境。未来,Windows 10可能会推出更多自定义选项,用户可以不断探索和应用新的功能,进一步优化自己的桌面体验。