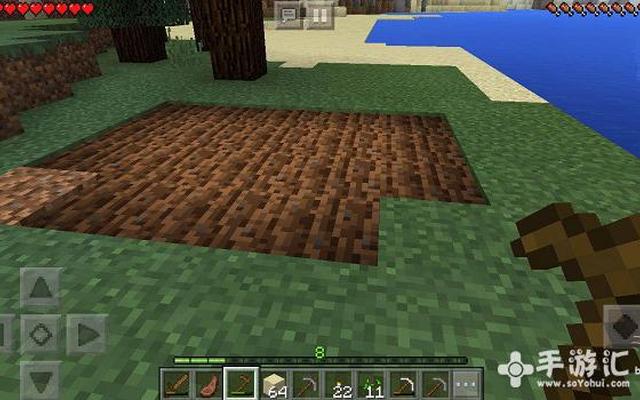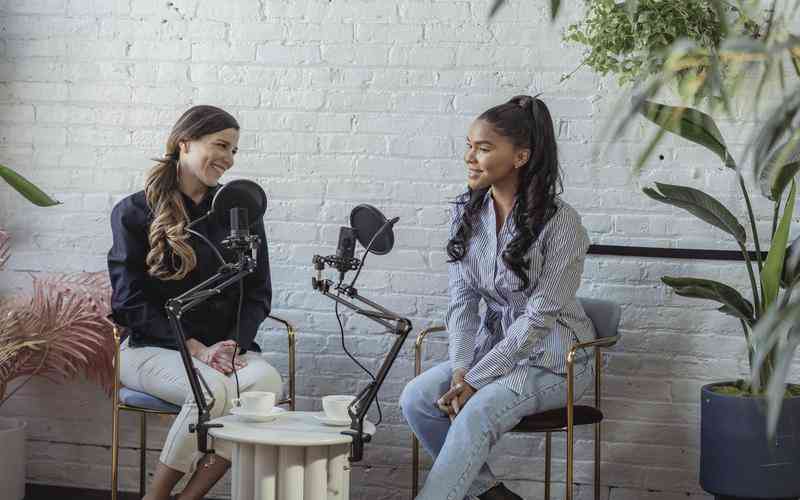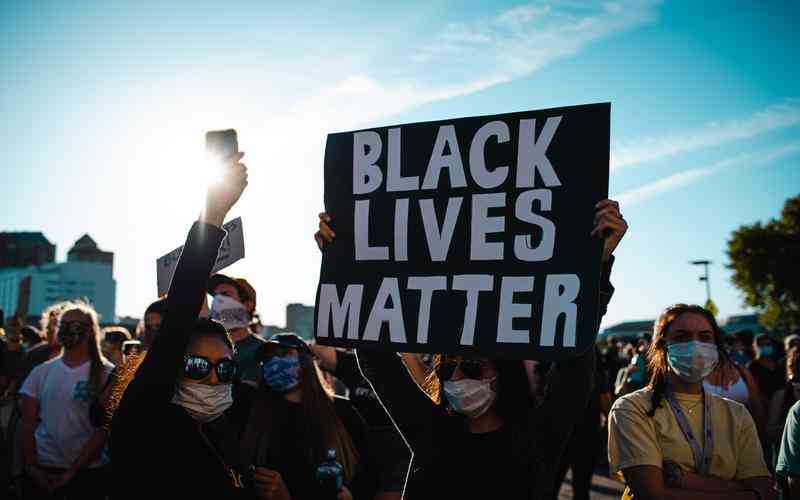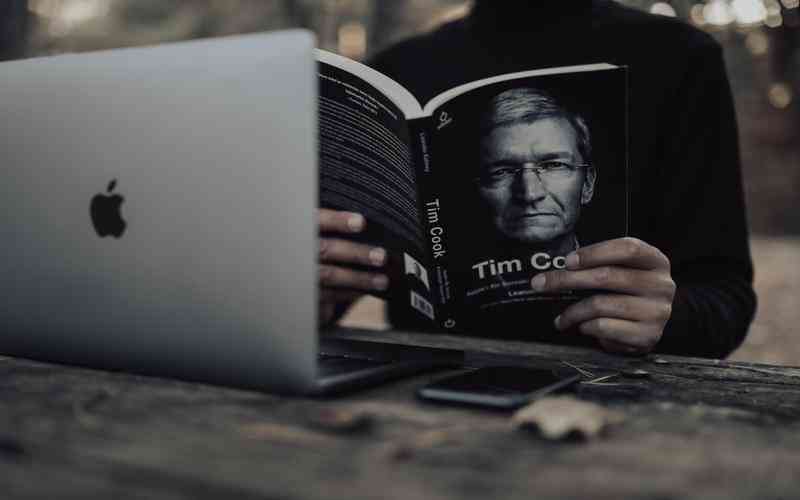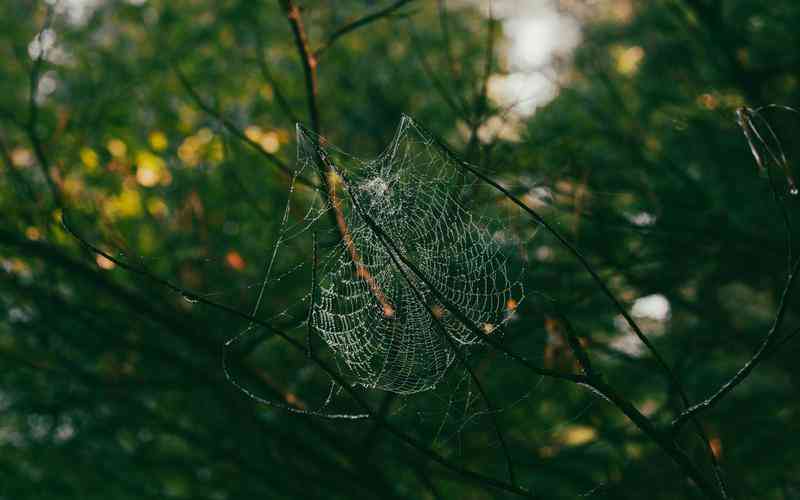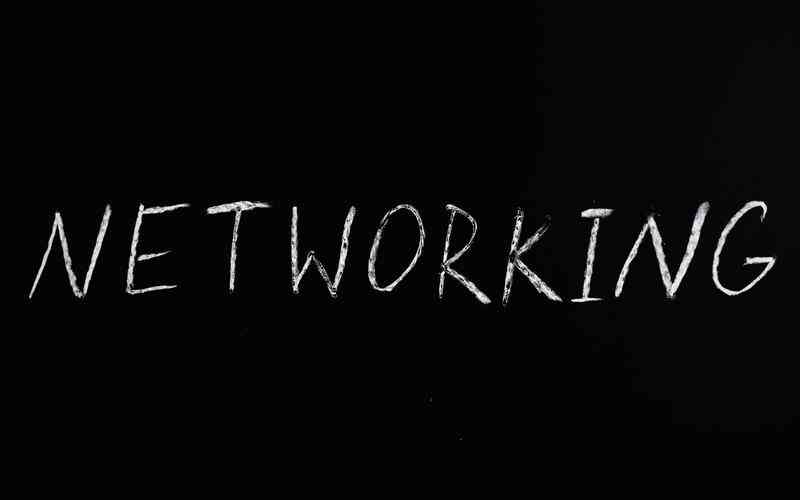摘要:在使用电脑的过程中,任务栏不响应是一个常见的问题。这可能会影响用户的工作效率和系统操作的流畅性。任务栏不响应通常表现为点击任务栏图标无反应、任务栏无法弹出菜单、以及无法进行...
在使用电脑的过程中,任务栏不响应是一个常见的问题。这可能会影响用户的工作效率和系统操作的流畅性。任务栏不响应通常表现为点击任务栏图标无反应、任务栏无法弹出菜单、以及无法进行其他操作等。解决这一问题需要通过一系列的排查和修复步骤。以下将详细探讨解决任务栏不响应问题的关键方法。
重启资源管理器
资源管理器是管理任务栏和桌面环境的核心进程。如果任务栏出现不响应的情况,重启资源管理器可能是解决问题的第一步。操作步骤如下:
打开任务管理器
按下
Ctrl + Shift + Esc
组合键打开任务管理器。
找到资源管理器
在“进程”选项卡中找到“Windows资源管理器”。
重启进程
右键点击“Windows资源管理器”,选择“重启”。
此操作将重启资源管理器,可能会解决任务栏不响应的问题。这种方法简单且常常有效,因为它可以重新加载任务栏和其他系统组件。
检查系统更新
有时,任务栏不响应问题可能由系统更新引起,或者未安装的更新可能导致系统组件出现问题。确保操作系统是最新的可以解决许多问题。
打开设置
点击“开始”菜单,选择“设置”(齿轮图标)。
进入更新与安全
在设置窗口中选择“更新与安全”。
检查更新
点击“检查更新”按钮,系统会自动检测并安装最新的更新。
更新系统不仅可以修复已知的漏洞,还可以安装新的功能和改进系统稳定性。
运行系统文件检查工具
系统文件检查工具(SFC)可以扫描和修复损坏的系统文件,这些损坏的文件可能会导致任务栏不响应。
打开命令提示符
以管理员身份运行命令提示符。可以通过搜索“cmd”,然后右键选择“以管理员身份运行”。
运行 SFC 命令
在命令提示符窗口中输入
sfc /scannow
,然后按回车键。
SFC 工具将扫描系统文件并尝试修复任何发现的损坏。完成后,重启电脑以应用修复。
检查系统托盘图标设置
有时,系统托盘图标的设置可能会影响任务栏的响应。检查和调整这些设置可以帮助解决问题。
打开设置
点击“开始”菜单,选择“设置”。
选择个性化
在设置窗口中选择“个性化”。
访问任务栏设置
选择“任务栏”选项。
检查托盘图标
确保任务栏上的图标设置正确,并且所有重要图标都显示在任务栏上。
调整这些设置可以确保任务栏正常显示并响应用户操作。
创建新用户帐户
如果以上方法无效,可以尝试创建一个新的用户帐户。新用户帐户可以帮助确定问题是否与当前用户配置有关。
打开设置
点击“开始”菜单,选择“设置”。
进入账户设置
选择“账户”。
创建新帐户
选择“家庭和其他用户”,然后点击“添加其他用户”。按照提示创建一个新的本地用户帐户。
登录新用户帐户并检查任务栏是否正常工作。如果在新帐户下任务栏正常,问题可能与旧帐户的配置有关。
恢复系统到之前的状态
如果任务栏问题仍然存在,考虑将系统恢复到以前的一个状态。这可以撤销最近的系统更改,恢复正常功能。
打开设置
点击“开始”菜单,选择“设置”。
进入更新与安全
选择“更新与安全”。
选择恢复
点击“恢复”选项,选择“回到先前的版本”。

系统将引导你完成恢复过程。恢复到先前状态可能解决任务栏不响应的问题。
解决电脑任务栏不响应的问题可以通过多种方法进行。重启资源管理器、检查系统更新、运行系统文件检查工具、调整托盘图标设置、创建新用户帐户以及系统恢复等方法都是有效的解决方案。通过逐步排查和实施这些策略,可以有效解决任务栏不响应的问题。如果这些方法都无法解决问题,建议联系专业技术支持以获得进一步的帮助和建议。