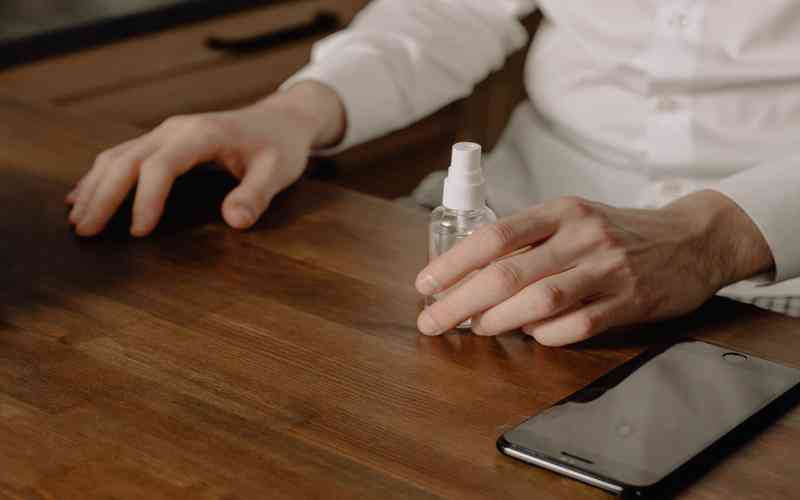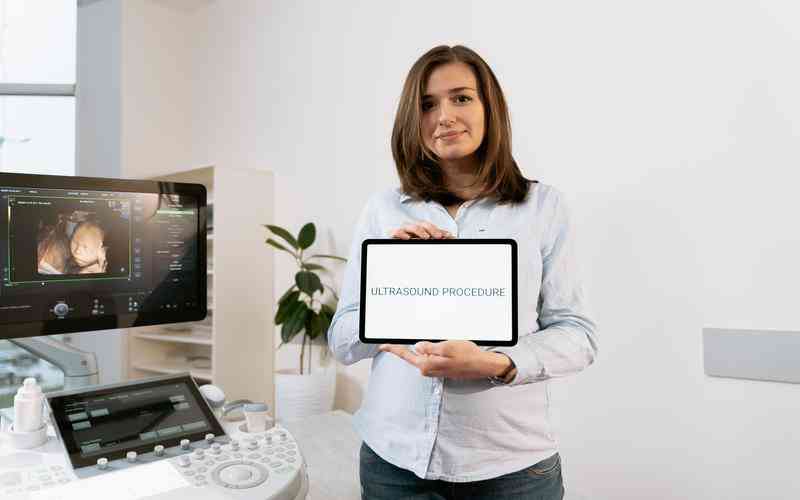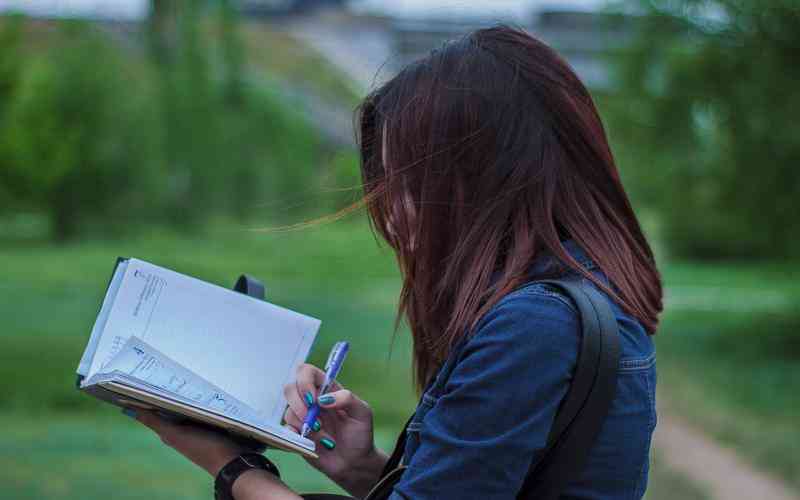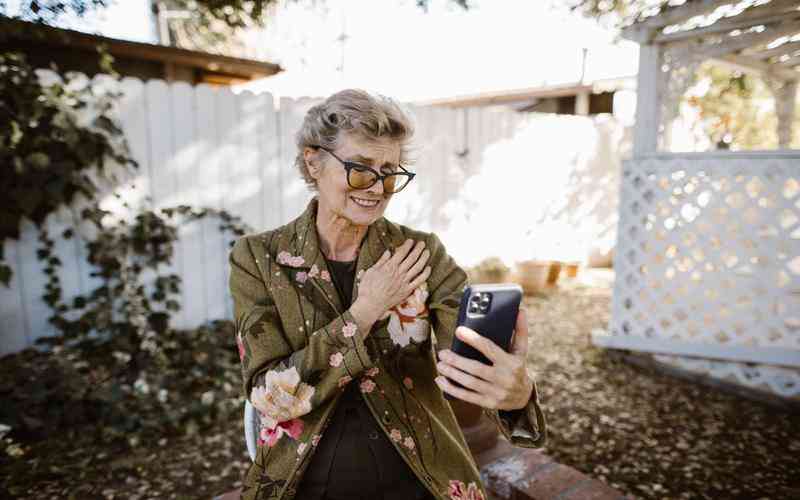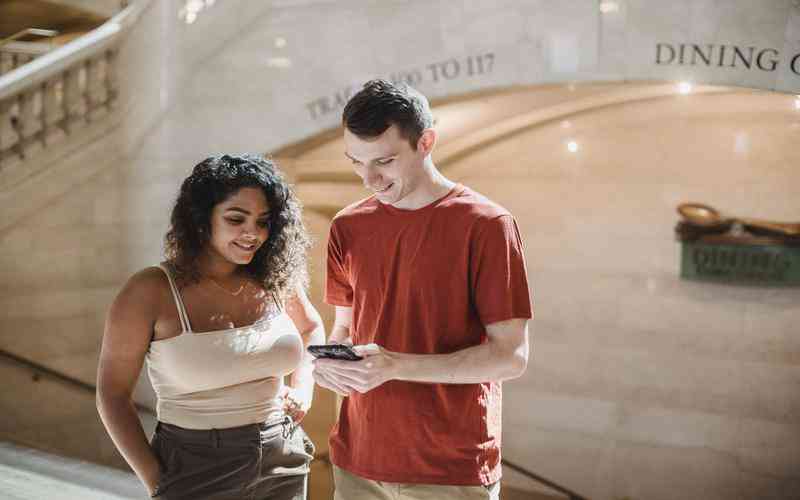摘要:在计算机操作中,用户经常会遇到“有限访问权限”这一问题。这种限制常常影响到系统的正常使用,甚至可能阻碍工作效率。理解和解决这一问题,对于确保计算机系统的顺利运行至关重要。下...
在计算机操作中,用户经常会遇到“有限访问权限”这一问题。这种限制常常影响到系统的正常使用,甚至可能阻碍工作效率。理解和解决这一问题,对于确保计算机系统的顺利运行至关重要。下面将详细探讨如何在计算机上解决有限访问权限问题,包括常见的原因、解决步骤以及注意事项。
了解有限访问权限的原因
有限访问权限通常由几个原因造成。
用户账户权限不足
是最常见的原因之一。计算机系统中的用户账户通常分为管理员账户和标准用户账户。标准用户账户在权限上受到限制,无法进行系统级别的更改或访问所有文件。这种权限设置是为了保护系统安全,但也可能导致用户无法执行某些操作。
文件或文件夹的权限设置

也可能导致有限访问问题。在Windows操作系统中,文件和文件夹的权限设置决定了哪些用户或组可以访问或修改这些文件。如果权限设置不当,即使是管理员账户也可能无法访问某些文件或文件夹。
还有一种情况是
系统策略限制
。在某些企业环境中,IT部门会设置系统策略,限制用户访问特定资源或执行某些操作。这些策略通常是为了保证系统安全和稳定,但可能导致用户在特定操作中遇到权限问题。
检查并调整用户账户权限
检查用户账户的权限设置。对于Windows系统,用户可以通过以下步骤调整权限:
打开控制面板
进入“控制面板”,点击“用户账户”。
管理账户
在“用户账户”中选择“管理其他账户”,找到需要调整权限的账户。
更改账户类型
点击“更改账户类型”,选择“管理员”角色。完成后,用户将拥有更高的系统权限。
对于Mac系统,用户可以通过系统偏好设置来调整权限:
打开系统偏好设置
点击屏幕左上角的苹果图标,选择“系统偏好设置”。
进入用户与群组
选择“用户与群组”选项,点击锁形图标进行解锁。
更改账户类型
选择需要更改权限的账户,将其更改为“管理员”角色。
调整用户权限后,重启计算机以确保更改生效。
修改文件和文件夹的权限
文件和文件夹的权限设置也可以通过以下步骤调整:
右键点击文件或文件夹
在文件资源管理器中,找到需要修改权限的文件或文件夹,右键点击并选择“属性”。
进入安全选项卡
在“属性”对话框中,选择“安全”选项卡,点击“编辑”按钮。
修改权限
在“权限”对话框中,选择需要修改的用户组或账户,调整其权限级别(如“完全控制”、“修改”、“读取”等)。
对于Mac系统:
选择文件或文件夹
在Finder中,右键点击文件或文件夹,选择“显示简介”。
修改权限设置
在“简介”窗口中,展开“共享与权限”部分,点击锁形图标进行解锁,修改相应的权限设置。
这些步骤确保文件和文件夹的访问权限符合实际需要,避免权限不足的问题。
解决系统策略限制
如果问题由系统策略造成,可以采取以下措施:
联系IT部门
在企业环境中,联系IT部门或系统管理员,说明需要访问或修改的内容。他们可能会根据实际需求调整相关策略。
查看组策略设置
(仅适用于Windows系统):打开“组策略编辑器”,检查并调整系统策略设置。进入“运行”窗口,输入“gpedit.msc”并回车,找到相关策略进行调整。
系统策略的调整通常涉及较高的权限操作,应谨慎处理,以避免对系统安全产生负面影响。
总结与建议
解决计算机上的有限访问权限问题需要系统地检查用户账户权限、文件和文件夹权限,以及系统策略设置。确保用户账户具有足够的权限、正确调整文件和文件夹的权限设置,并处理系统策略限制,是解决这一问题的关键。
建议用户在调整权限时,务必谨慎操作,避免因权限设置不当引发的安全问题。对于权限问题的持续监控和管理,可以有效预防类似问题的再次出现。未来,可以通过定期审计和评估系统权限设置,进一步提升计算机系统的安全性和使用效率。