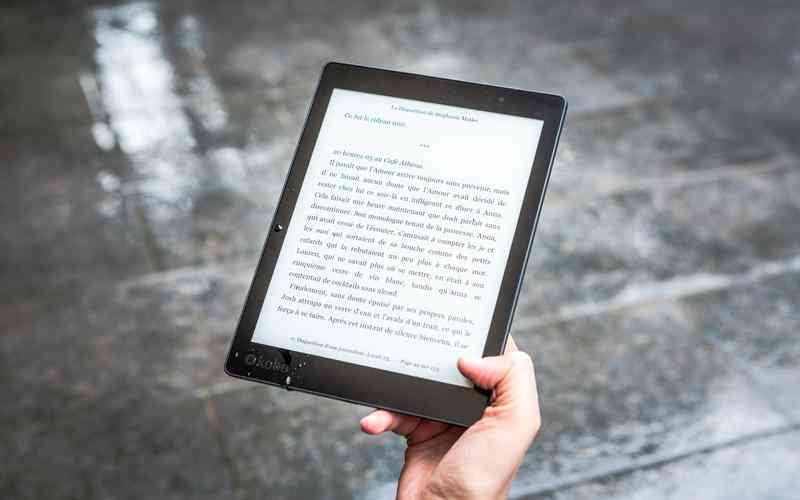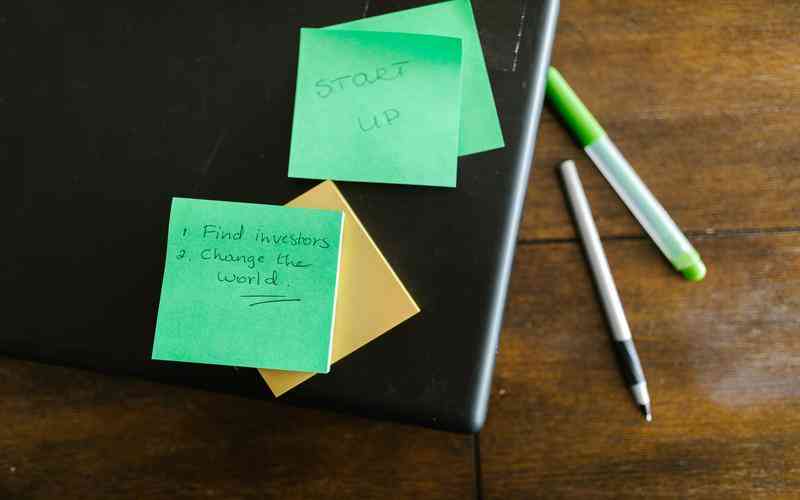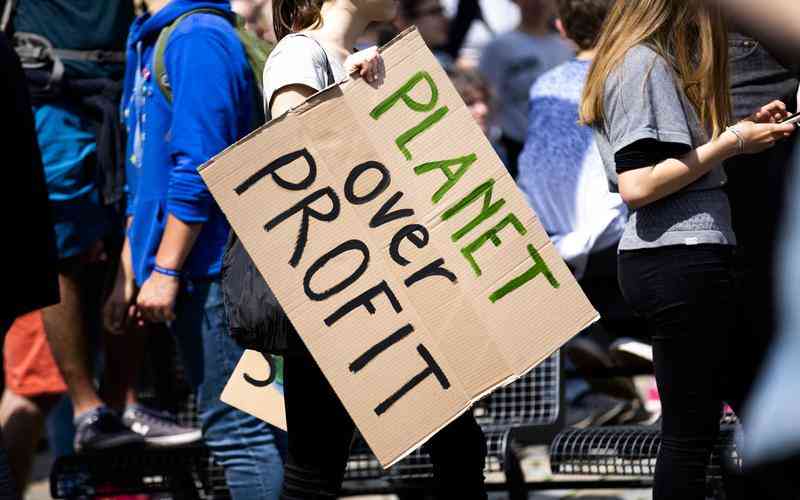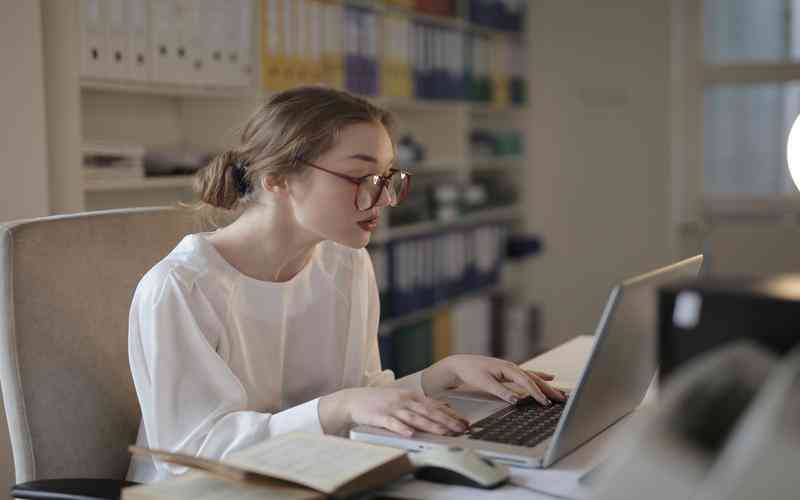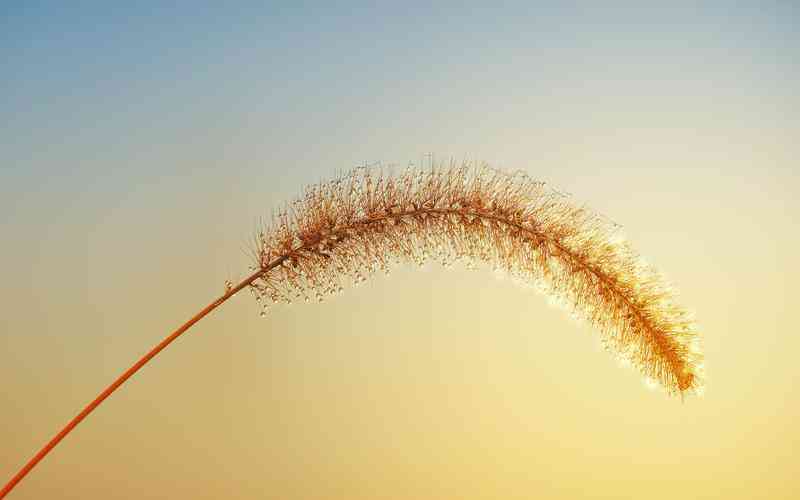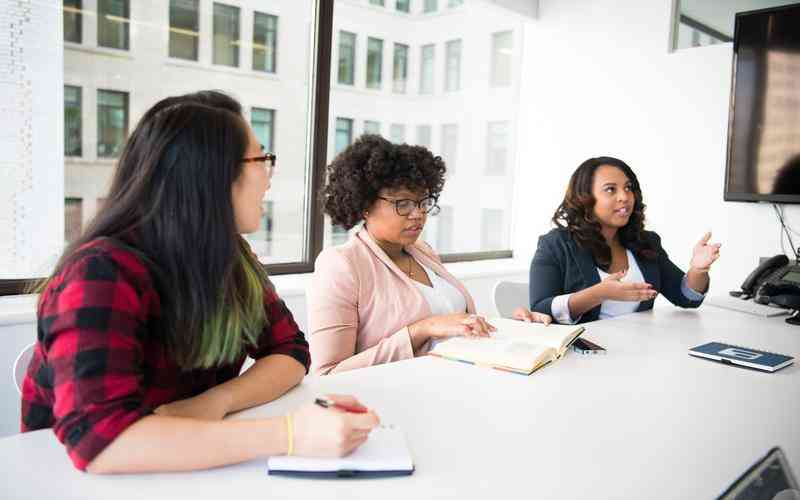摘要:在制作PPT时,超链接是一个强大的工具,可以有效地增强幻灯片的互动性和信息传递能力。通过添加和编辑超链接,用户不仅能引导观众访问相关网站,还可以在不同幻灯片间实现快速导航,提高...
在制作PPT时,超链接是一个强大的工具,可以有效地增强幻灯片的互动性和信息传递能力。通过添加和编辑超链接,用户不仅能引导观众访问相关网站,还可以在不同幻灯片间实现快速导航,提高演示文稿的专业性和效率。以下将详细介绍如何在PPT中添加和编辑超链接。
添加超链接的基础步骤
在PPT中添加超链接的操作相对简单,但需要按照一定的步骤进行,以确保链接的正确性和有效性。打开PPT文件,选择需要插入超链接的文本或对象。然后,右击选择“超链接”选项,或使用快捷键“Ctrl + K”打开超链接对话框。在弹出的对话框中,用户可以输入或粘贴目标URL,选择链接的类型(网页、文件或PPT中的幻灯片),然后确认。这样,超链接就被添加到选中的文本或对象中。

选择插入对象
点击要添加超链接的文本框或对象(如图片、形状等),确保它处于选中状态。
打开超链接对话框
右键单击选中的对象,选择“超链接”,或者使用快捷键“Ctrl + K”来打开超链接对话框。
输入目标地址
在对话框中,输入目标URL地址或选择目标文件、幻灯片。完成后点击“确定”保存设置。
编辑现有超链接
有时,超链接可能需要修改或更新。PPT允许用户轻松编辑已有的超链接。选择包含超链接的文本或对象,右击选择“编辑超链接”,然后修改链接地址或更改目标设置。编辑完成后,点击“确定”保存更改。这一过程允许用户在演示文稿制作过程中随时调整链接,确保信息的准确性和及时性。
选择需要编辑的链接
点击含有超链接的文本或对象,右键选择“编辑超链接”。
修改链接地址
在弹出的对话框中,更改链接的URL或选择新的目标文件或幻灯片,点击“确定”保存修改。
验证修改效果
编辑完成后,可以运行幻灯片查看超链接是否如预期般正常工作,确保修改无误。
创建内部链接
除了链接到外部网站或文件,PPT还允许用户在不同的幻灯片之间创建内部链接,这对于大型演示文稿特别有用。通过内部链接,用户可以实现快速跳转,提升演示的流畅性和观众的体验。要创建内部链接,首先选择要添加链接的文本或对象,打开超链接对话框后,选择“本文档中的位置”,然后选择目标幻灯片或章节。设置完成后,点击“确定”即可。
选择链接对象
在幻灯片中选择要创建内部链接的文本框或对象。
打开超链接对话框
右键点击所选对象,选择“超链接”,然后在对话框中选择“本文档中的位置”。
选择目标幻灯片
选择要跳转的目标幻灯片或章节,点击“确定”保存设置。
测试和验证超链接
在完成超链接的添加和编辑后,必须进行测试以确保所有链接均正常工作。用户可以在幻灯片放映模式下点击超链接,检查是否能够正确跳转到指定的网页、文件或幻灯片。测试是确保演示文稿专业性和互动性的关键步骤,能够避免在实际演示中出现不必要的问题。
进入放映模式
切换到幻灯片放映模式,点击已设置超链接的文本或对象,验证其功能。
检查跳转效果
确保点击超链接后,能够准确跳转到预期的网页、文件或幻灯片。
修正错误
如发现任何链接错误或跳转问题,返回编辑模式进行必要的调整和修正。
在PPT中添加和编辑超链接是提升演示效果的重要步骤。通过精确的链接设置,用户可以有效地引导观众访问相关内容或在演示文稿中进行快速跳转。确保在演示前对所有链接进行测试,以避免任何操作上的失误。考虑定期更新链接内容和目标,保持信息的时效性和准确性。利用这些功能,可以大大提升PPT的专业性和互动性,为观众带来更佳的观看体验。