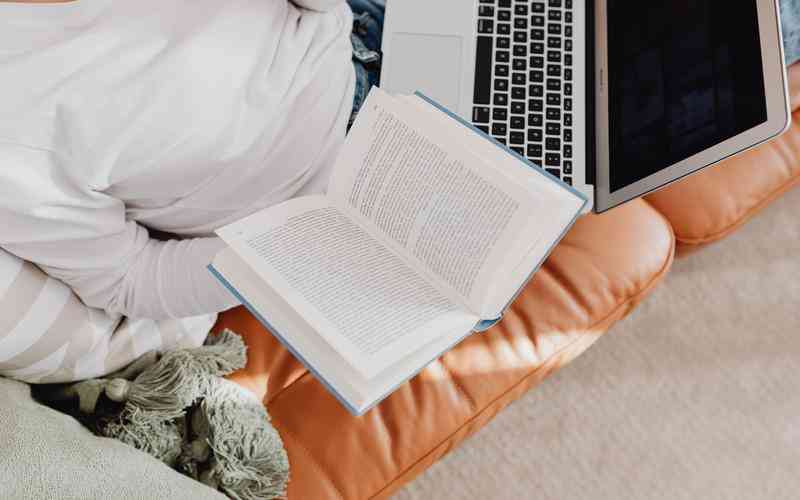摘要:在现代数字生活中,iPhone与电脑的连接变得越来越重要。无论是进行数据传输、备份文件还是更新系统,通过USB连接iPhone到电脑已成为常见操作。掌握这一操作不仅能够提高工作效率,还能确保数...
在现代数字生活中,iPhone与电脑的连接变得越来越重要。无论是进行数据传输、备份文件还是更新系统,通过USB连接iPhone到电脑已成为常见操作。掌握这一操作不仅能够提高工作效率,还能确保数据安全。本文将详细介绍如何通过USB将iPhone连接到电脑,并提供一些实用的操作建议。
准备工作:检查设备和线缆
在开始之前,确保你有适用的设备和配件是至关重要的。检查你的iPhone和电脑是否处于正常工作状态。对于大多数iPhone型号,连接线缆是Lightning接口至USB接口。如果你的iPhone是较新的型号,可能需要配备USB-C到Lightning的连接线。
确认线缆的完好
检查连接线缆是否有损坏,如裂缝或弯曲。如果发现任何损坏,应更换线缆以确保稳定的连接。
选择合适的USB端口
通常情况下,电脑的USB 3.0端口或更高版本的端口能够提供更快的数据传输速度。避免使用老旧的USB 2.0端口,以免影响传输效率。
在准备好这些设备后,你就可以开始连接iPhone到电脑的操作了。
连接步骤:如何正确连接
连接iPhone到电脑的步骤相对简单,但以下细节对于确保成功连接和操作至关重要:
插入连接线缆
将Lightning接口的一端插入iPhone的充电口,另一端插入电脑的USB端口。确保插入时方向正确,避免用力过猛以免损坏接口。

解锁iPhone
如果iPhone处于锁定状态,解锁屏幕以允许设备与电脑进行通信。通常情况下,iPhone会提示你信任这台电脑。
点击“信任”
当你第一次连接iPhone到电脑时,iPhone屏幕上会出现“信任这台电脑”提示。点击“信任”并输入你的设备密码,以允许电脑访问你的iPhone数据。
完成上述步骤后,iPhone应该会被电脑识别,你可以开始进行数据传输、备份或其他操作。
数据管理:使用iTunes或Finder
在连接成功后,你可以使用iTunes(对于Windows和macOS Mojave及更早版本)或Finder(对于macOS Catalina及更高版本)来管理你的iPhone数据。
iTunes
打开iTunes后,点击左上角的设备图标,你将看到你的iPhone信息。你可以在这里进行备份、恢复、同步音乐、照片等操作。确保你使用的是最新版本的iTunes,以兼容最新的iOS版本。
Finder
对于macOS Catalina及更高版本,iTunes被Finder取代。打开Finder,左侧边栏中会显示你的iPhone。点击你的设备,你可以访问类似于iTunes的选项,如备份、同步和管理文件。
无论是使用iTunes还是Finder,定期备份你的数据是一个好的习惯,可以防止数据丢失和确保信息安全。
故障排除:解决常见连接问题
在连接过程中,可能会遇到一些常见问题。以下是几种常见故障及其解决方法:
设备未识别
如果电脑没有识别到你的iPhone,首先检查连接线缆和USB端口是否正常。如果问题依然存在,尝试重启iPhone和电脑,或更新设备驱动程序。
“信任这台电脑”提示不出现
确保iPhone解锁,并且检查是否启用了“限制”或“隐私设置”中可能阻止连接的选项。如果问题依然无法解决,可以尝试重新插拔连接线缆。
数据传输速度慢
如果你发现数据传输速度很慢,检查是否使用了USB 2.0端口,并尝试更换到更高版本的USB端口。
通过这些步骤,你可以解决大多数常见的连接问题,确保你的iPhone与电脑之间的连接顺畅。
总结与建议
将iPhone通过USB连接到电脑是日常数字生活中的重要操作,可以帮助你有效地管理数据、进行备份和更新系统。通过正确的连接步骤和使用iTunes或Finder进行数据管理,可以提高工作效率并确保信息的安全。面对可能出现的连接问题,及时采取适当的解决措施可以大大减少困扰。
建议用户定期检查连接线缆的状态,并保持电脑和iTunes(或Finder)的最新版本,以确保与iPhone的最佳兼容性。养成定期备份数据的好习惯,以防止数据丢失或设备故障带来的不便。