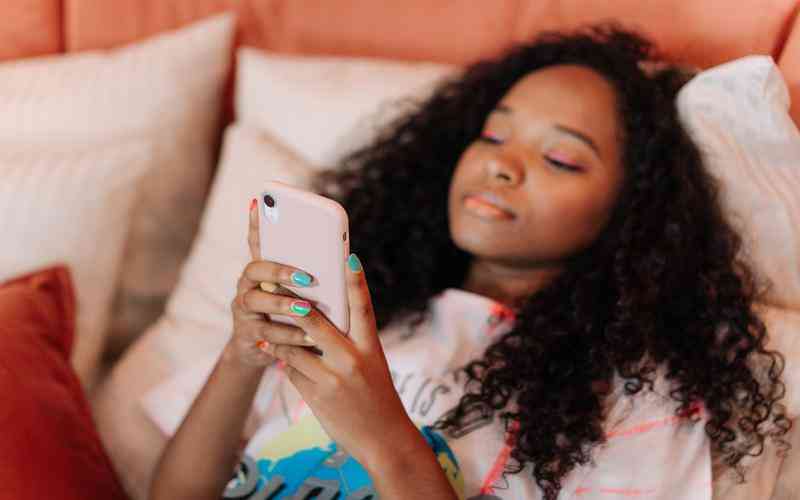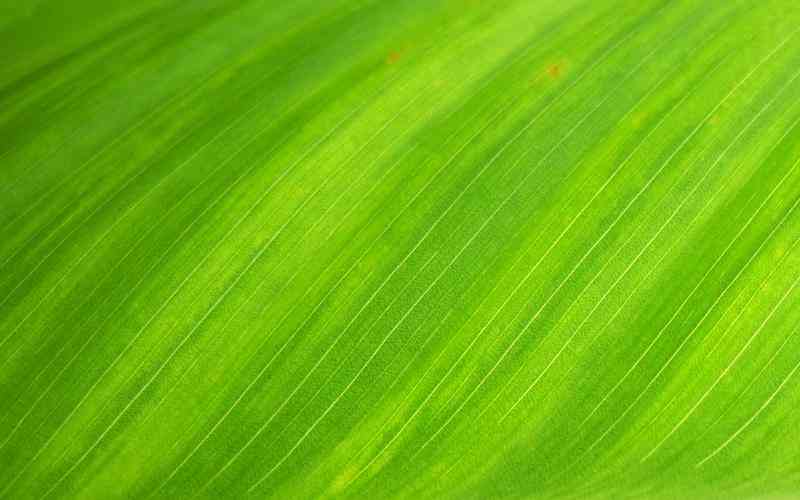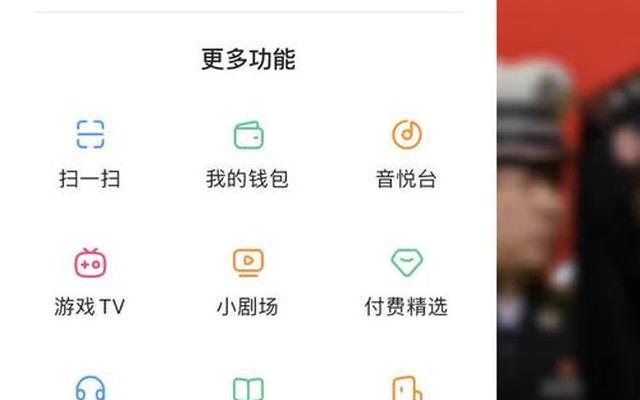摘要:UltraISO 是一款功能强大的光盘镜像制作与编辑软件。它不仅可以创建 ISO 文件,还能对现有的镜像进行修改,提供了便捷的工具来管理光盘映像文件。无论是创建系统启动盘、备份重要数据,还是...
UltraISO 是一款功能强大的光盘镜像制作与编辑软件。它不仅可以创建 ISO 文件,还能对现有的镜像进行修改,提供了便捷的工具来管理光盘映像文件。无论是创建系统启动盘、备份重要数据,还是修改现有镜像文件,UltraISO 都是一个实用的选择。本文将详细介绍如何利用 UltraISO 制作和编辑光盘镜像,帮助用户更好地掌握这一软件的使用技巧。
UltraISO 基本功能介绍
在深入讨论如何制作和编辑光盘镜像之前,了解 UltraISO 的基本功能是非常必要的。UltraISO 提供了创建、编辑和转换 ISO 文件的全面功能,是处理光盘镜像的利器。
ISO 文件创建
UltraISO 允许用户从光盘、文件夹或硬盘驱动器创建 ISO 镜像。用户可以选择从 CD/DVD 光盘或文件系统中提取文件,生成 ISO 文件,以便于存储或传输。
ISO 文件编辑
软件支持对现有的 ISO 文件进行编辑,包括添加、删除、重命名文件等操作。这使得用户可以对 ISO 文件进行自定义修改,满足特定的需求。
转换格式
UltraISO 还可以将 ISO 文件转换成其他格式的镜像文件,如 BIN、CUE 等。此功能适用于需要将镜像文件转换为不同格式以适应不同设备或软件的情况。
制作光盘镜像的步骤
制作光盘镜像是 UltraISO 的核心功能之一。以下是使用 UltraISO 制作光盘镜像的详细步骤:
启动软件并选择创建镜像
打开 UltraISO 软件,点击工具栏上的“新建”按钮,选择“从光盘创建 ISO”选项。如果你需要从硬盘上的文件夹创建镜像,可以选择“从文件夹创建 ISO”。
选择源光盘或文件夹
在弹出的对话框中,选择要制作镜像的光盘驱动器或文件夹。确保选择正确的源位置,以避免制作错误的镜像文件。
设置镜像选项
在创建镜像的过程中,用户可以设置镜像文件的名称和保存路径。选择合适的保存位置,并为 ISO 文件指定一个易于识别的名称。
开始创建镜像
点击“保存”或“确定”按钮,UltraISO 将开始创建 ISO 镜像文件。创建过程可能需要几分钟,具体时间取决于光盘或文件夹的大小。
验证镜像文件

创建完成后,可以使用 UltraISO 的“检查镜像”功能验证文件的完整性,确保镜像文件没有损坏。
编辑光盘镜像的步骤
编辑现有的光盘镜像同样是 UltraISO 的重要功能。以下是如何使用 UltraISO 编辑光盘镜像的步骤:
打开 ISO 文件
在 UltraISO 主界面,点击“文件”菜单中的“打开”选项,选择需要编辑的 ISO 文件。文件将被加载到 UltraISO 的虚拟驱动器中。
进行编辑操作
在镜像文件加载完成后,可以在界面中浏览和操作文件。用户可以通过右键菜单选择“添加文件”、“删除文件”或“重命名”操作,完成对镜像文件的修改。
保存编辑结果
编辑完成后,点击“文件”菜单中的“保存”或“另存为”选项,保存修改后的镜像文件。如果选择“另存为”,可以为修改后的镜像指定新的文件名和位置。
创建启动盘
如果需要将编辑后的 ISO 镜像制作成启动盘,UltraISO 提供了“写入光盘”功能。选择“工具”菜单中的“写入光盘映像”,设置好相关参数后即可将镜像刻录到光盘上。
使用 UltraISO 制作和编辑光盘镜像是处理光盘映像文件的有效方法。通过掌握基本功能和操作步骤,用户可以方便地创建新的镜像文件,或对现有镜像进行修改和调整。建议用户在使用 UltraISO 时,保持软件的最新版本,以确保兼容性和功能的完整性。定期备份重要数据,并在操作镜像文件时保持谨慎,以避免数据丢失或损坏。
未来,随着技术的发展,光盘镜像文件的处理需求可能会不断变化,掌握先进的工具和技术将有助于更好地应对各种需求。希望本文提供的信息能帮助用户更有效地利用 UltraISO 进行光盘镜像的制作和编辑。