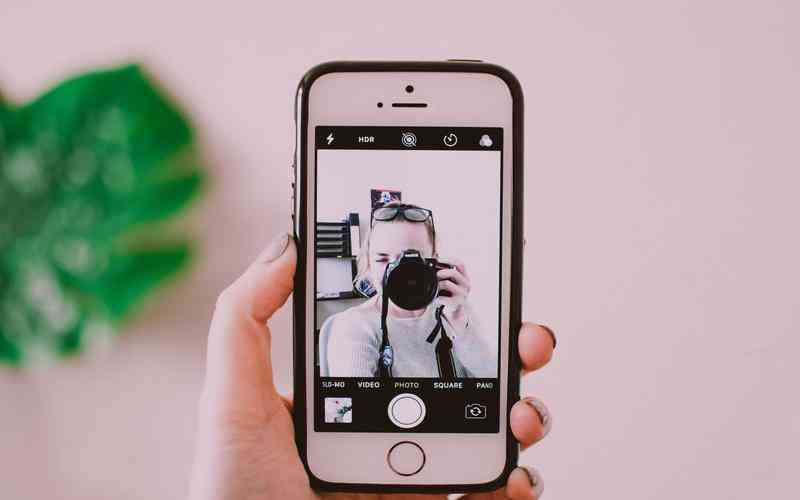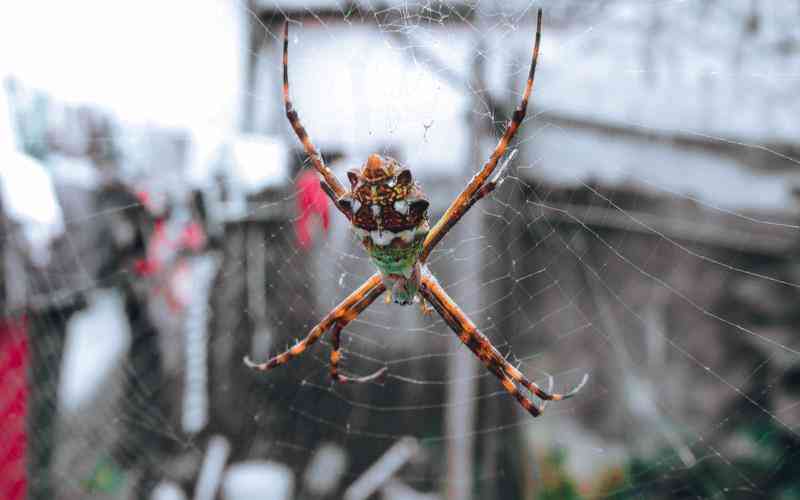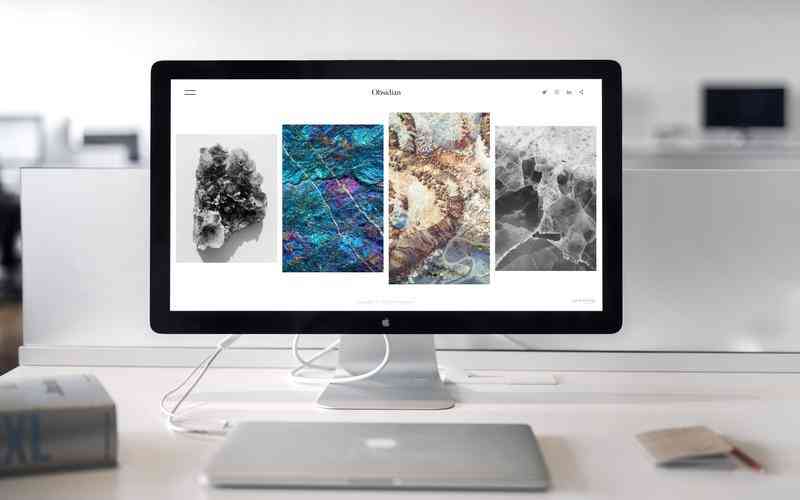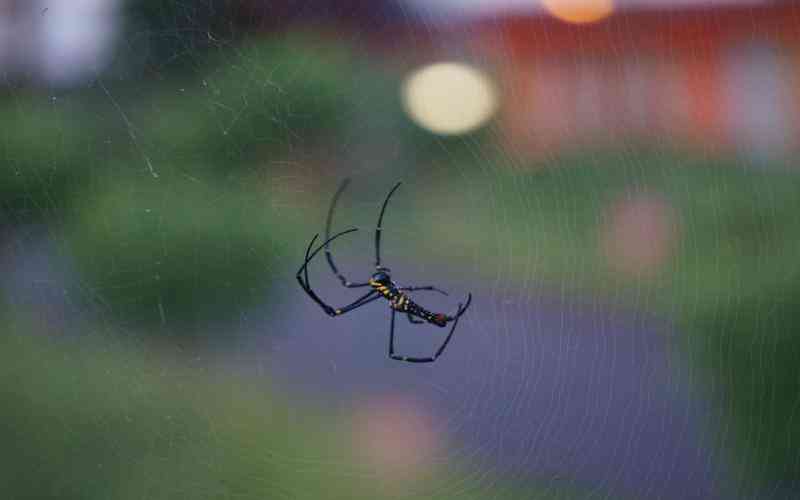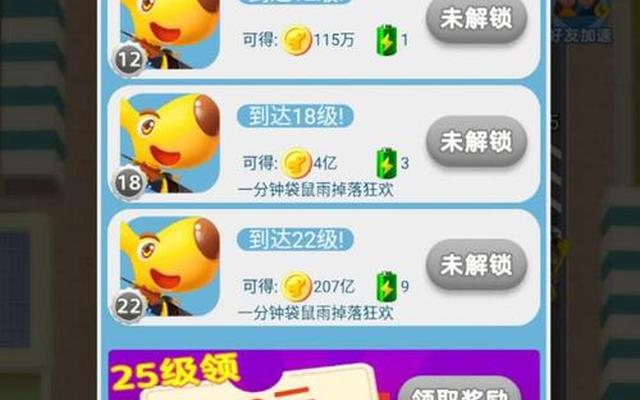摘要:在处理Excel表格时,设置特定的打印区域可以帮助我们只打印需要的信息,从而节省纸张和时间。这项功能特别适用于需要输出部分数据或报告的场景,通过合理配置打印区域,可以有效提高工作...
在处理Excel表格时,设置特定的打印区域可以帮助我们只打印需要的信息,从而节省纸张和时间。这项功能特别适用于需要输出部分数据或报告的场景,通过合理配置打印区域,可以有效提高工作效率。本文将详细介绍如何在Excel中设置特定的打印区域,并提供一些实用的技巧和建议。
选择打印区域
设置打印区域的第一步是选择需要打印的数据区域。这一操作至关重要,因为它决定了打印结果的准确性和完整性。
选定范围
打开需要设置打印区域的Excel文件。在表格中,用鼠标拖动选取你希望打印的区域。确保所选区域包含所有必要的数据,但避免选择不需要打印的部分,以免浪费纸张。
设置打印区域
选择好数据区域后,点击Excel顶部的“页面布局”选项卡。在“页面设置”组中,找到“打印区域”按钮,点击下拉菜单中的“设置打印区域”选项。所选区域将被标记为打印区域,打印预览时将仅显示这个区域的数据。
调整打印区域
在设置打印区域后,可能需要对其进行调整以满足特定需求。这包括修改选定区域或取消设置。
修改打印区域
如果需要调整打印区域,可以再次选择新的数据范围,重复以上步骤,点击“页面布局”中的“打印区域”,选择“设置打印区域”。新的选择将替代之前的设置。
取消打印区域
若需要取消现有的打印区域设置,可以点击“页面布局”选项卡下的“打印区域”按钮,在下拉菜单中选择“取消打印区域”。这样,之前设定的打印区域将被清除,整个工作表将被恢复为默认状态。
打印预览与调整
在确定打印区域后,使用打印预览功能检查打印效果是非常重要的一步。这样可以确保打印出的文件符合预期,避免不必要的错误。
查看预览

在“文件”菜单中,选择“打印”选项,进入打印预览界面。在这里,你可以查看设置的打印区域的实际效果,包括页面布局、边距等信息。
调整设置
如果打印预览显示的效果不理想,你可以返回到Excel工作表中调整打印区域。也可以在“打印”选项中调整页面设置,比如更改纸张尺寸、页边距等,以便更好地适应打印需求。
保存和共享设置
设置完打印区域后,可以保存Excel文件以保留这些设置,也可以将其共享给其他用户。
保存设置
设置的打印区域会保存在Excel文件中,因此每次打开文件时,打印区域设置都将保持不变。记得保存文件,以确保你的设置不会丢失。
共享文件
如果需要与其他人共享文件及其打印设置,可以直接发送Excel文件。其他用户打开文件后,打印区域设置将如你所设定的那样显示。
常见问题及解决方法
在设置打印区域的过程中,可能会遇到一些常见问题。了解这些问题及其解决方法,可以帮助你更顺利地完成任务。
打印区域不显示
如果在打印预览中看不到设置的打印区域,可能是因为选区设置不正确或打印区域被取消。检查所选数据范围是否正确,并确保打印区域设置已保存。
边距问题
如果打印区域的边距设置不合适,可能导致打印内容被裁切。可以在“打印”选项中调整边距设置,确保所有内容都在纸张范围内。
在Excel中设置特定的打印区域是一项简单而实用的操作,通过精确选择打印区域、调整设置并检查打印预览,可以确保输出结果符合需求。建议在工作开始时就确定好打印区域,并经常检查和调整设置,以提高工作效率和文件输出质量。了解常见问题及其解决方法,将帮助你更好地应对可能遇到的挑战。合理设置打印区域不仅可以节省资源,还能提高数据处理的准确性和专业性。