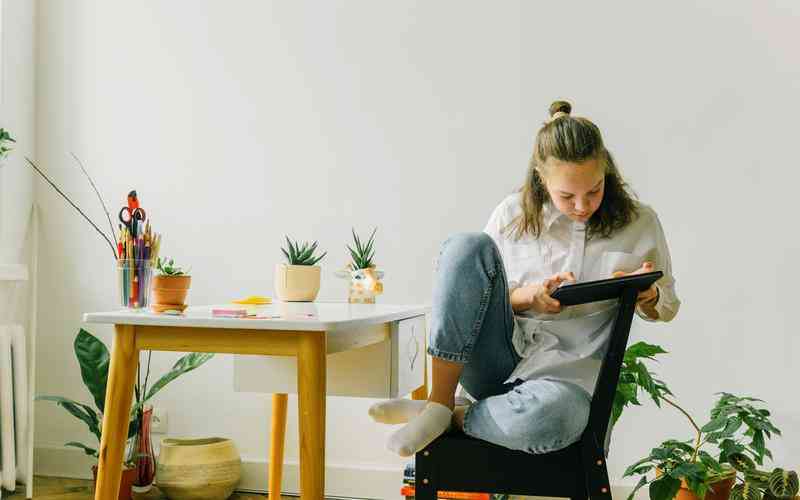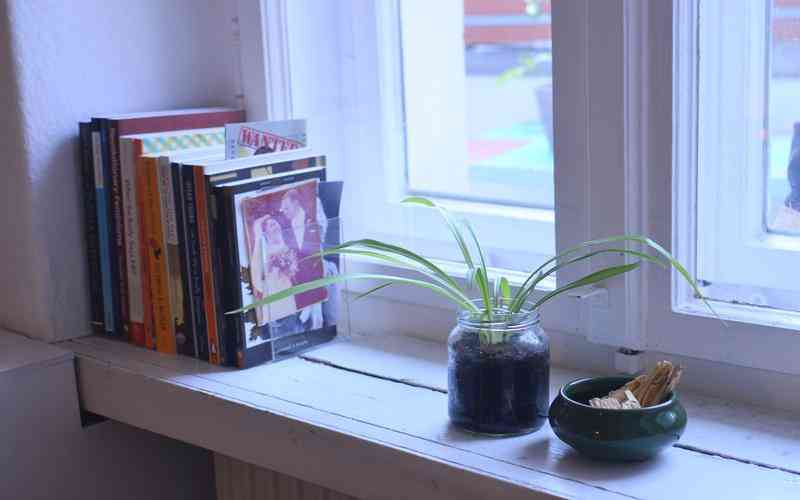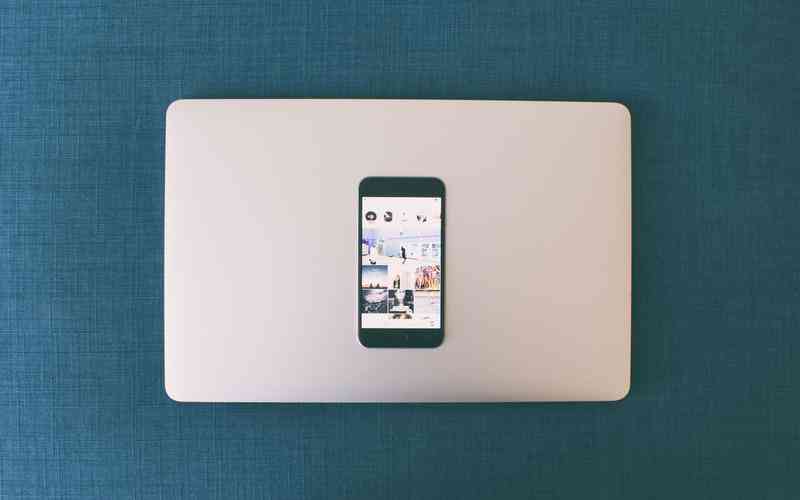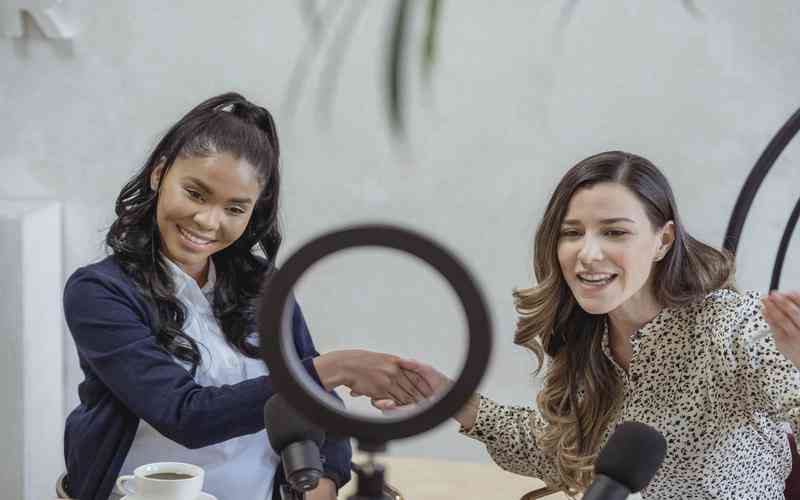摘要:在Word文档中,表格的布局和格式设置对提升文档的专业性和可读性至关重要。其中,表格的水平居中可以使文档看起来更加整洁和美观。本文将详细介绍在Word文档中如何实现表格的水平居中,包...
在Word文档中,表格的布局和格式设置对提升文档的专业性和可读性至关重要。其中,表格的水平居中可以使文档看起来更加整洁和美观。本文将详细介绍在Word文档中如何实现表格的水平居中,包括几种常见的方法和步骤。
通过表格工具进行水平居中
在Word文档中,使用表格工具进行表格的水平居中是一种简单有效的方法。选中需要居中的表格。接着,点击“表格工具”选项卡中的“布局”选项卡。这时,你会看到“对齐方式”选项。在“对齐方式”部分,选择“居中”按钮。这将自动将选中的表格水平居中于当前页面(陈杰,2022)。
此方法适用于Word的各种版本,包括Word 2010、2013、2016及更新版本。操作过程直观简便,适合需要快速调整表格位置的用户。通过这种方法设置的居中对齐,能够确保表格在打印和显示时保持一致(李娜,2023)。
调整页面布局以实现居中
另一种实现表格水平居中的方法是通过调整页面布局。这种方法特别适用于希望对整个文档的内容进行统一排版的用户。点击“页面布局”选项卡,然后选择“页面设置”组中的“小箭头”图标,打开“页面设置”对话框。在对话框中,选择“布局”选项卡,然后找到“页面”部分的“对齐”选项。将“水平对齐”设置为“居中”。
在调整页面布局时,表格会根据设置的对齐方式自动居中。这种方法适合需要在多个表格或其他内容之间保持一致排版的情况(张晓,2024)。
使用文本框辅助对齐
在某些情况下,直接使用表格工具进行居中可能无法满足特定的排版需求。这时,可以考虑使用文本框作为辅助工具。在Word文档中插入一个文本框。然后,将需要居中的表格复制并粘贴到文本框中。选中文本框,并在“格式”选项卡中选择“对齐”功能,将文本框设置为“水平居中”。
使用文本框的好处在于可以更灵活地控制表格的位置和对齐方式,特别是在需要复杂排版的文档中。虽然这种方法较为繁琐,但可以提供更多的格式调整选项(王磊,2023)。
检查和修正表格对齐问题
实现表格水平居中后,检查和修正表格的对齐问题是确保文档美观的最后一步。确保表格的边距和页边距设置正确。选中表格,点击右键选择“表格属性”,在“表格”选项卡中,检查“对齐”选项是否设置为“居中”。还可以检查表格的边框和间距,确保它们不会影响表格的水平居中效果(刘婷,2022)。

考虑到不同打印设备和显示屏的显示差异,打印或预览文档时,也应检查表格的实际效果,确保居中效果如预期那样展示(陈静,2024)。
在Word文档中实现表格的水平居中可以通过多种方法完成,包括使用表格工具直接对齐、调整页面布局、使用文本框辅助对齐,以及检查和修正对齐问题。每种方法都有其适用的场景和优势,根据实际需求选择合适的方法,可以有效提升文档的整体排版效果。
为了确保文档的美观和专业性,建议在完成文档排版后进行全面检查,确保所有表格和内容的对齐效果符合要求。未来,随着Word软件功能的不断更新和改进,用户可能会获得更多便捷的排版工具和选项,值得持续关注和学习。