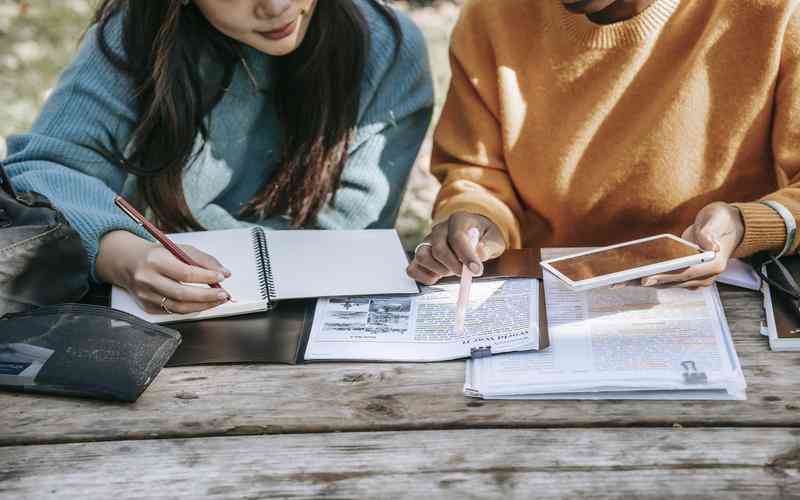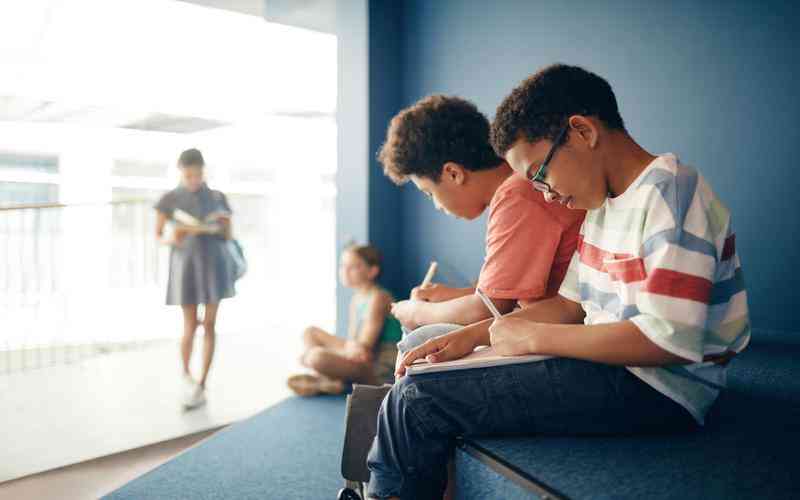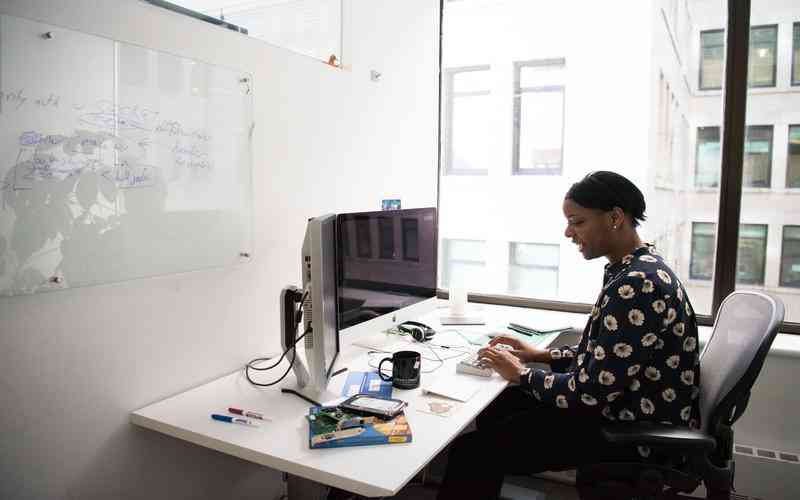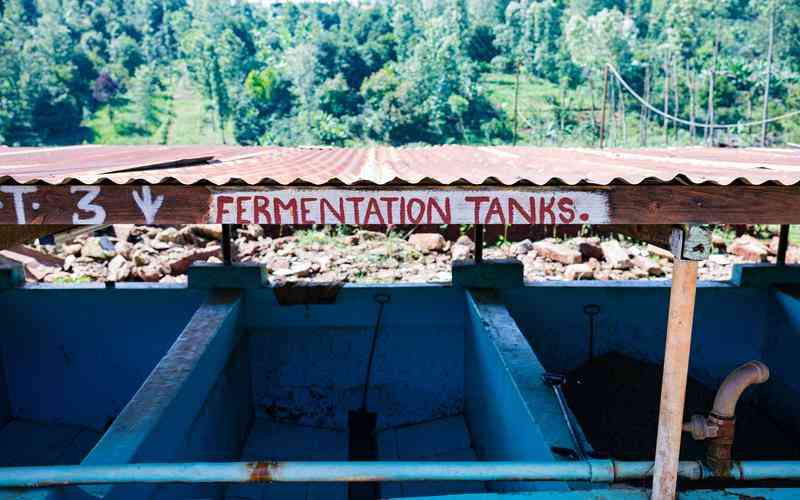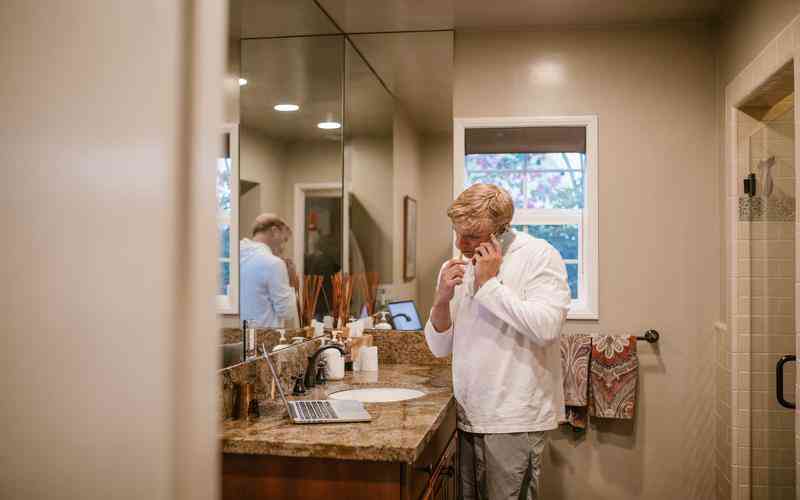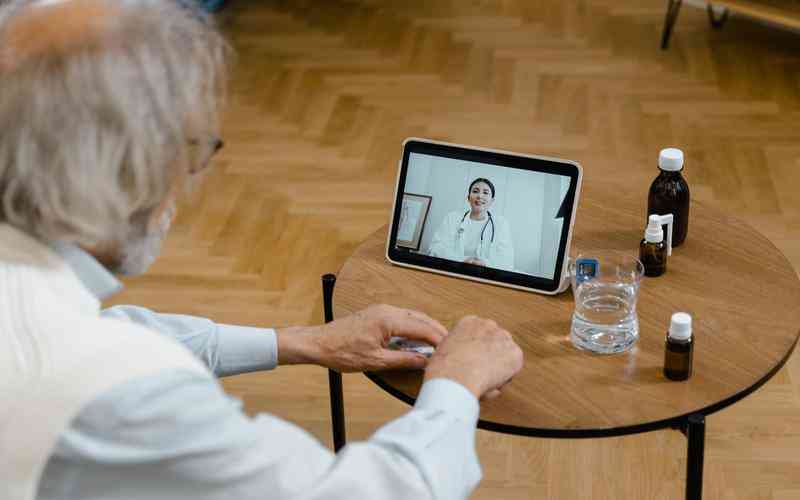摘要:在日常工作中,Excel 是处理数据和创建报告的常用工具。有时我们在打开某些文件时,会遇到“受保护的视图”限制。这种保护机制虽然有助于防范潜在的安全威胁,但也可能阻碍我们对文件的正...
在日常工作中,Excel 是处理数据和创建报告的常用工具。有时我们在打开某些文件时,会遇到“受保护的视图”限制。这种保护机制虽然有助于防范潜在的安全威胁,但也可能阻碍我们对文件的正常操作。下面将详细讲解如何解除 Excel 的受保护视图限制,以便更高效地使用软件。
理解受保护视图的目的
受保护视图是 Microsoft Excel 的一项安全功能,旨在防止用户打开可能包含恶意代码的文件。尤其是在从互联网下载或通过电子邮件接收的文件,Excel 会将其默认置于受保护视图下。这种保护措施能够有效阻止潜在的威胁,保护计算机系统免受病毒或恶意软件的攻击。

受保护视图的启用并不意味着文件一定存在安全问题,但当文件来源不明时,这一机制能够提供额外的保护。在决定解除受保护视图限制之前,用户应确认文件的安全性,以防数据丢失或系统损坏。
解除受保护视图的临时方法
如果您确定要打开的文件是安全的,可以通过以下步骤临时解除受保护视图限制:
打开文件
当您打开受保护视图中的文件时,Excel 会在文件顶部显示一条黄色警告条。您可以点击警告条右侧的“启用编辑”按钮。这会允许您在不完全解除保护的情况下,对文件进行编辑。
启用内容
如果文件包含宏或外部数据源,您可能还会看到一个“启用内容”的按钮。点击此按钮可以允许宏和其他内容正常运行,这样您可以更全面地使用文件中的功能。
这种方法虽然有效,但每次打开文件时都需要手动操作,可能不适合频繁处理大量文件的用户。
永久解除受保护视图设置
如果您希望在 Excel 中永久解除受保护视图,可以按照以下步骤进行设置:
打开 Excel 设置
启动 Excel,点击菜单栏中的“文件”选项,然后选择“选项”以打开 Excel 的设置界面。
访问信任中心
在 Excel 选项窗口中,点击“信任中心”选项,然后点击“信任中心设置”按钮,进入信任中心设置页面。
调整受保护视图设置
在信任中心设置中,选择“受保护视图”选项。您将看到三个选项,包括“启用来自互联网的受保护视图”、“启用来自电子邮件附件的受保护视图”和“启用来自可能不安全的位置的受保护视图”。
取消选中您希望禁用的受保护视图选项,或根据需要调整设置。完成设置后,点击“确定”以保存更改。
永久解除受保护视图将使 Excel 不再自动对某些文件应用保护措施,但请务必注意,这样做可能增加系统受到潜在威胁的风险。
验证文件来源的安全性
在解除受保护视图限制之前,确保文件来源安全是至关重要的。以下是几个验证文件安全性的建议:
检查文件来源
确认文件来源是否可靠。如果文件来自不明的网络链接或未经验证的电子邮件附件,最好先进行病毒扫描。
使用安全软件扫描
使用可信赖的安全软件对文件进行扫描,以检测是否包含恶意代码。多数现代安全软件能够自动识别并隔离潜在的威胁。
核实文件类型
检查文件扩展名和类型是否符合预期。异常的文件扩展名或未知的文件类型可能提示文件存在风险。
解除 Excel 的受保护视图限制可以帮助提高工作效率,但同时也伴随着一定的安全风险。在执行相关操作时,用户应谨慎考虑文件的来源及其安全性。临时解除保护功能适合单次操作,而永久解除设置则适合经常处理相似文件的用户。为了平衡效率与安全,建议用户定期更新安全软件,并对未知文件进行详细检查。通过科学合理的设置和审慎的操作,可以有效地提升工作效率,同时保障数据和系统的安全。