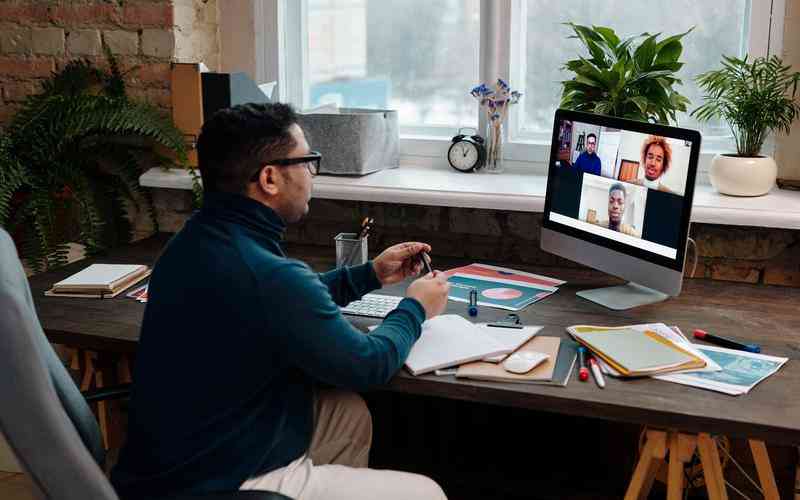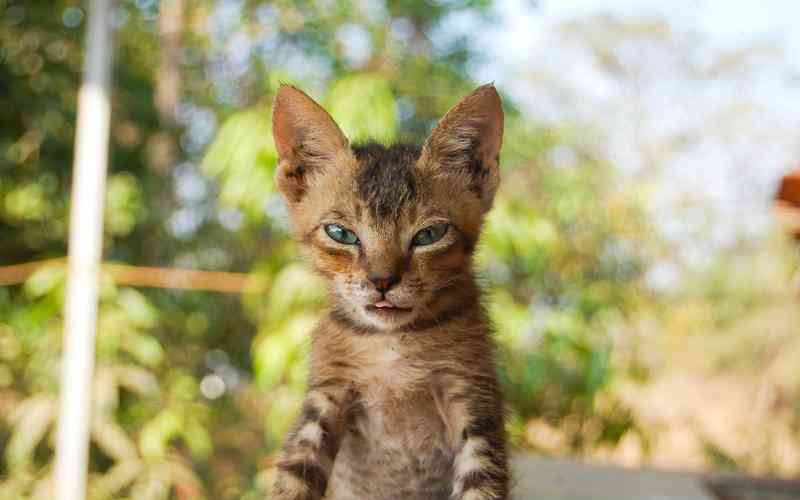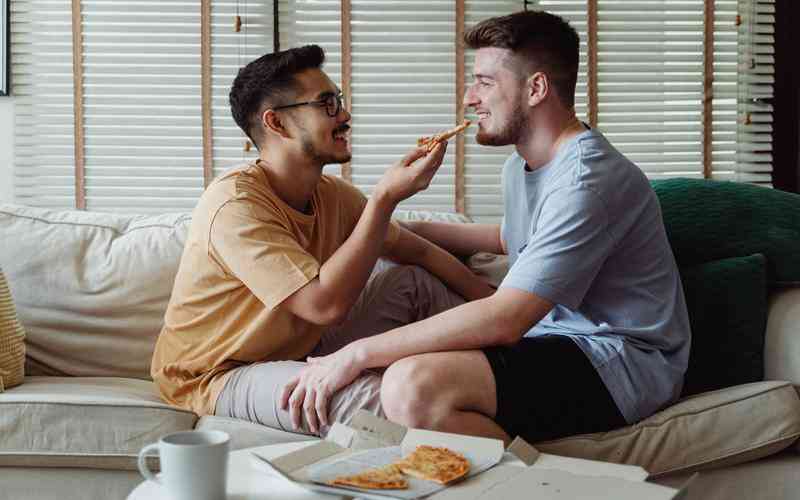摘要:在处理Word文档时,输入乘号符号是一个常见的需求,尤其是在数学和科学文档中。虽然在许多情况下我们可以使用简单的字母和符号,但对于一些专业文档,正确地插入乘号符号显得尤为重要。下...
在处理Word文档时,输入乘号符号是一个常见的需求,尤其是在数学和科学文档中。虽然在许多情况下我们可以使用简单的字母和符号,但对于一些专业文档,正确地插入乘号符号显得尤为重要。下面将详细介绍在Word文档中输入乘号符号的几种方法,以及相关注意事项。
使用符号插入功能
Word文档中最直接的方式是利用内置的“符号”功能插入乘号。打开您的Word文档,将光标放在您希望插入乘号的位置。然后,点击菜单栏中的“插入”选项,接着选择“符号”按钮。弹出的符号窗口中,选择“更多符号”进入符号库。在符号库中,您可以找到乘号(×),通常它位于“数学运算符”类别下。选择乘号符号并点击“插入”按钮,即可将乘号插入到文档中。
使用快捷键输入符号
另一种方便的方法是使用快捷键输入乘号。对于Windows系统的用户,您可以通过按住“Alt”键并在数字小键盘上输入“0215”来实现这一操作。确保在输入时“Num Lock”处于开启状态。按下这些组合键后,乘号符号会被插入到光标所在位置。这种方法快捷高效,尤其适合频繁需要插入乘号的场景。

使用字符映射表
字符映射表是Windows操作系统提供的工具,允许用户查找和插入各种特殊符号。打开字符映射表,首先在“开始”菜单中搜索“字符映射表”并打开它。在字符映射表中,您可以浏览或搜索需要的符号。找到乘号符号(×)后,选择它并点击“选择”,然后点击“复制”按钮。回到Word文档中,将光标放在适当的位置,按“Ctrl+V”粘贴乘号符号。
使用公式编辑器
如果您在Word中处理复杂的数学表达式,使用公式编辑器可能会更加高效。点击“插入”选项中的“公式”按钮,进入公式编辑器。在公式编辑器的界面中,您可以找到各种数学符号,包括乘号。选择公式编辑器中的“乘号”按钮,将其插入到您的公式中。这种方法尤其适合在进行复杂的数学和科学计算时使用。
输入法自定义设置
对于频繁需要使用乘号的用户,可以考虑在输入法中进行自定义设置。例如,某些中文输入法允许用户创建自定义短语或符号,方便快速输入。您可以在输入法的设置中添加乘号作为快捷输入内容,减少重复操作的时间。这种方法适合经常使用乘号符号的用户,能够大大提高工作效率。
注意事项与常见问题
在使用这些方法输入乘号符号时,有几个注意事项需要留意。确保符号的字体和格式与文档中的其他内容一致,以保持整体文档的美观。符号的输入方法可能因不同的操作系统和Word版本而有所不同,因此在不同环境下,某些步骤可能需要调整。处理复杂文档时,使用公式编辑器可以更好地管理和显示数学符号,特别是在进行文档格式化时。
了解和掌握在Word文档中输入乘号符号的方法,不仅能够提高文档编辑的效率,还能够确保数学和科学内容的准确性。从符号插入功能到快捷键、字符映射表和公式编辑器,各种方法都可以帮助用户顺利完成符号输入。对于频繁使用乘号的用户,通过自定义设置输入法也是一种有效的提升工作效率的途径。掌握这些技巧,将使您的文档编辑工作更加顺畅和专业。