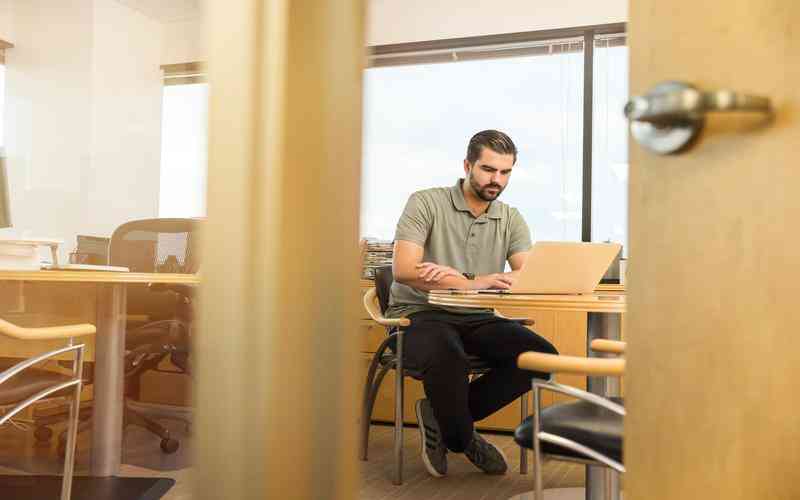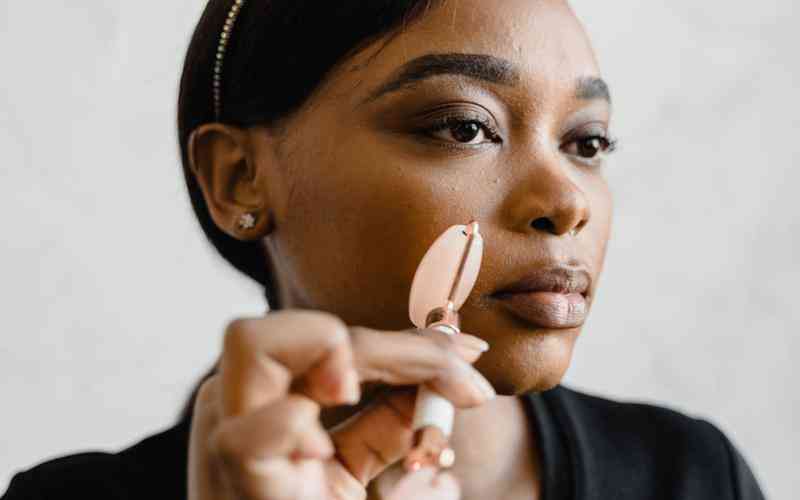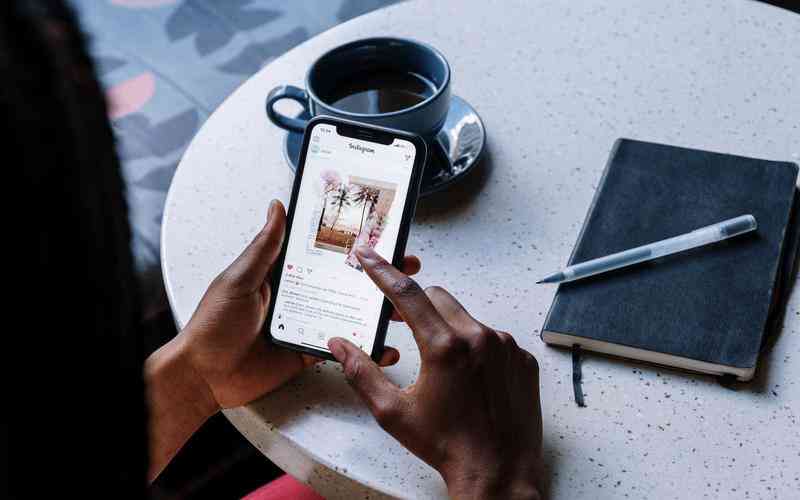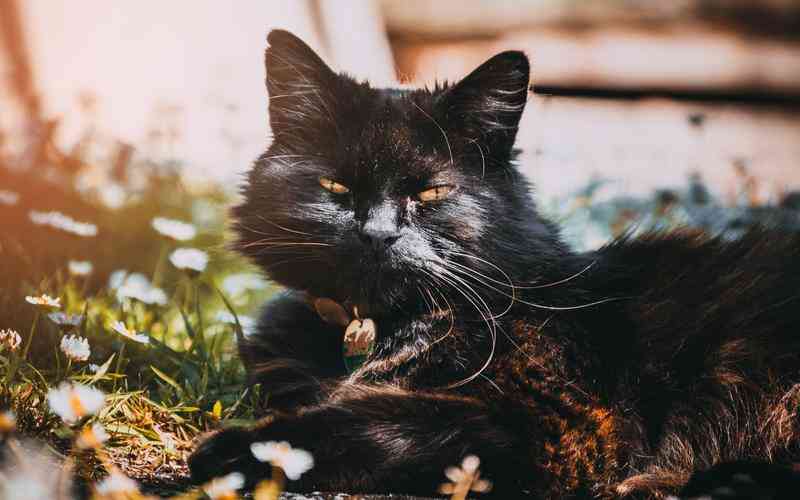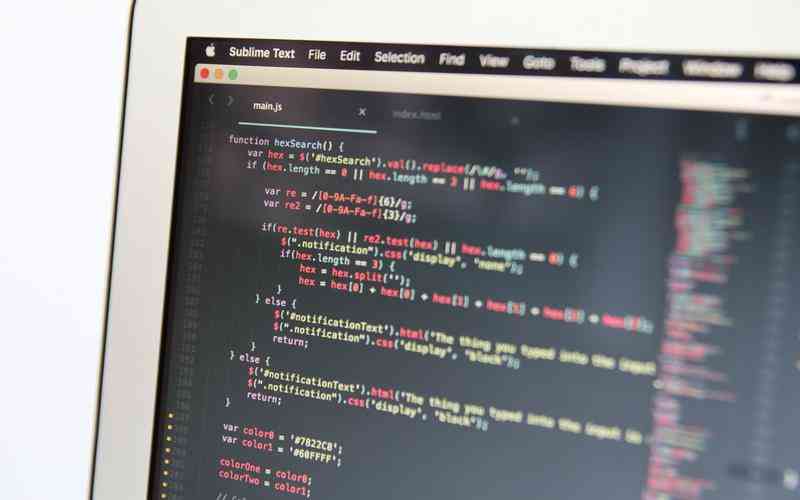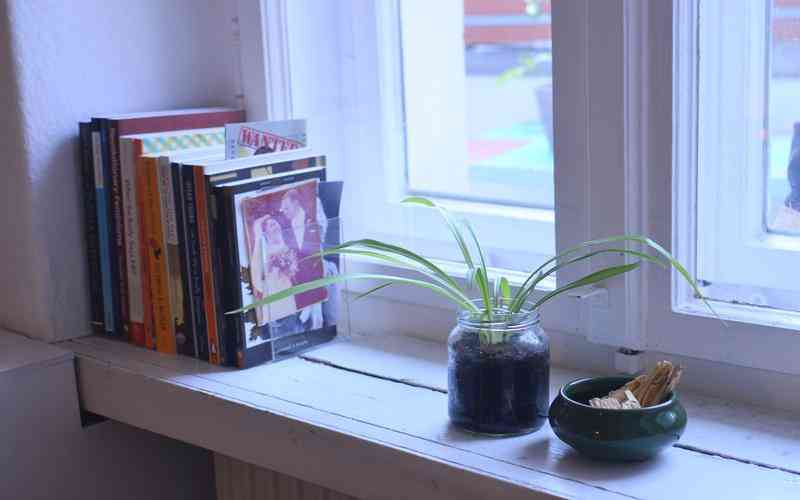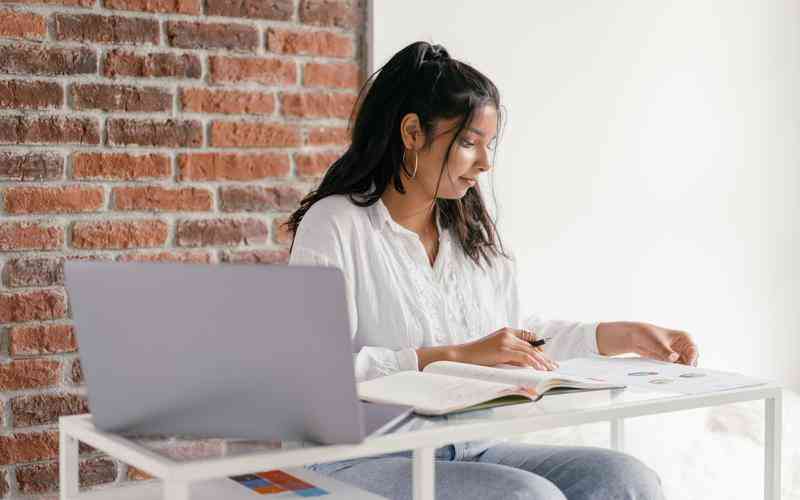摘要:调节电脑屏幕亮度是确保视觉舒适度和提高工作效率的重要步骤。无论是在明亮的办公室环境中还是在昏暗的卧室内,适当的亮度设置能够帮助减少眼睛疲劳,提升观看体验。本文将详细介绍不同...
调节电脑屏幕亮度是确保视觉舒适度和提高工作效率的重要步骤。无论是在明亮的办公室环境中还是在昏暗的卧室内,适当的亮度设置能够帮助减少眼睛疲劳,提升观看体验。本文将详细介绍不同平台和设备上调节电脑亮度的方法和步骤,帮助用户轻松实现最佳视觉效果。
Windows系统亮度调节
在Windows操作系统中,调节屏幕亮度的方法较为直观。点击桌面右下角的“通知”图标(通常为一个对话气泡形状的图标)。在弹出的通知中心中,找到并点击“亮度”滑块,向左滑动以降低亮度,向右滑动以提高亮度。
如果系统没有显示亮度滑块,用户可以通过以下步骤调整:点击“开始”菜单,选择“设置”图标(齿轮形状),进入“系统”选项,然后选择“显示”选项。在“亮度和颜色”部分,找到“调整亮度”滑块,通过拖动滑块来调节亮度。这种方法适用于大多数Windows 10和Windows 11系统。
对于某些笔记本电脑,可能需要使用专门的快捷键来调节亮度。通常,笔记本电脑的键盘上会有一组功能键,标有太阳图标(有的为亮度增加和减少的图标),通过按下这些键可以快速调节屏幕亮度。
Mac系统亮度调节
对于Mac电脑用户,调节屏幕亮度也相对简单。点击屏幕左上角的苹果菜单,选择“系统偏好设置”。在弹出的窗口中,选择“显示器”选项。在“显示器”面板中,您会看到一个“亮度”滑块,拖动滑块可以调整屏幕的亮度。

另一种快速调节亮度的方法是使用Mac的键盘快捷键。大多数Mac键盘上都有专门的亮度控制键,通常标有太阳图标。按下这些键可以方便地调整屏幕亮度,而无需进入系统设置。
Mac系统也支持通过自动亮度调节功能来优化显示效果。在“显示器”设置中,启用“自动调节亮度”选项可以让系统根据环境光线的变化自动调整亮度,从而提供最佳的视觉体验。
调整亮度的其他方法
除了操作系统自带的亮度调节功能外,许多电脑还提供了其他亮度控制的方法。例如,一些电脑厂商提供了专门的管理软件,用户可以通过这些软件更细致地调整屏幕亮度,甚至设置不同的亮度模式以适应不同的使用场景。
一些电脑显示器本身也配有物理亮度调节按钮,用户可以直接通过这些按钮调节显示器的亮度。这种方法通常适用于外接显示器,而不仅限于笔记本电脑。
亮度调节的最佳实践
调节屏幕亮度时,用户应根据环境光线的强度进行适当调整。在明亮的环境中,适当提高亮度可以减少眼睛疲劳。而在暗光环境下,适当降低亮度则有助于保护视力。使用自动亮度调节功能可以根据环境光线的变化自动优化亮度,减少手动调整的频率。
长时间使用电脑时,建议定期休息眼睛,遵循20-20-20规则:每20分钟,看20英尺(约6米)外的物体20秒,以减少视疲劳。调整合适的屏幕亮度不仅能提升工作效率,还能保护眼睛健康。
调节电脑屏幕亮度是提升视觉舒适度的重要措施。无论是通过操作系统设置、快捷键还是显示器自带的功能,用户都可以根据自身需求进行调整。保持适当的亮度设置不仅有助于提高工作效率,还能保护眼睛健康。在日常使用中,合理运用这些调节方法,能够让电脑使用体验更加舒适与高效。