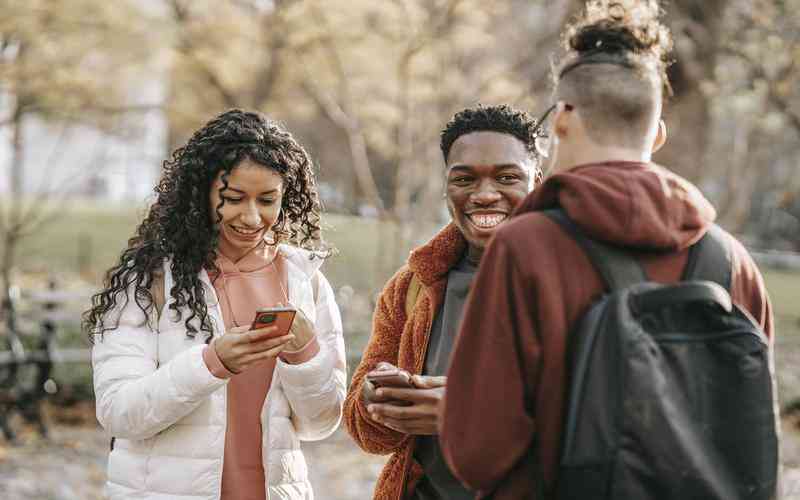摘要:在日常使用Windows系统的过程中,开机密码有时可能被认为是一种不必要的繁琐步骤。特别是在个人电脑上,如果安全性需求较低,去除开机密码可以提高使用便捷性。本文将详细介绍在Windows系统...
在日常使用Windows系统的过程中,开机密码有时可能被认为是一种不必要的繁琐步骤。特别是在个人电脑上,如果安全性需求较低,去除开机密码可以提高使用便捷性。本文将详细介绍在Windows系统中如何移除开机密码的具体操作步骤,包括不同版本的Windows系统下的操作方式。希望能够帮助用户根据自己的需求,选择适合的解决方案。

通过账户设置移除密码
在Windows 10和Windows 11系统中,移除开机密码的最简单方法是通过账户设置。这一过程涉及几个步骤。用户需要打开“设置”应用,可以通过点击屏幕左下角的“开始”菜单,然后选择“设置”图标进入。接下来,在设置界面中选择“账户”选项,再点击“登录选项”。
在“登录选项”中,用户会看到“密码”部分,点击“更改”按钮。在弹出的窗口中,用户需要输入当前密码以验证身份。输入正确的密码后,系统将提示用户设置新密码。在此处,用户只需在新密码字段中保持空白,然后点击“下一步”,最后确认操作。这将移除系统的开机密码,用户下次开机时将无需输入密码即可直接进入系统。
使用控制面板移除密码
另一个有效的方法是通过Windows的控制面板来移除开机密码。用户需要打开“控制面板”,可以在“开始”菜单中搜索“控制面板”来找到。打开控制面板后,选择“用户账户”选项,再点击“管理其他账户”。接下来,选择当前使用的账户,点击“更改账户类型”,然后选择“标准用户”或“管理员”类型进行确认。
随后,返回到“用户账户”界面,点击“更改账户密码”选项。在密码设置界面中,用户需要输入当前密码,然后在新密码和确认密码字段中保持空白。点击“更改密码”按钮,系统将删除开机密码。这种方法同样可以在用户下次启动计算机时,无需输入密码直接进入操作系统。
通过本地安全策略移除密码
对于一些高级用户,Windows系统还提供了通过本地安全策略来移除开机密码的选项。用户需要打开“本地安全策略”管理工具。可以在“开始”菜单中搜索“secpol.msc”来打开此工具。进入本地安全策略后,选择“本地策略”下的“安全选项”。
在“安全选项”中,找到“交互式登录:无需Ctrl+Alt+Delete”选项,并将其设置为“已启用”。然后,找到“帐户:管理员帐户状态”选项,并将其设置为“启用”。这样设置后,系统将允许在开机时不需要密码即可直接登录。这种方法适用于对系统设置有一定了解的用户,确保在操作时谨慎进行。
考虑安全性与备份
虽然移除开机密码可以提高使用的便捷性,但也需要考虑到系统的安全性。如果电脑中存储有敏感数据或个人信息,建议谨慎操作。移除密码后,电脑更容易受到未经授权的访问,可能带来安全风险。建议用户在进行此操作前,确保已对重要数据进行备份,并考虑使用其他形式的安全保护措施,如启用屏幕保护密码、使用加密软件等。
移除Windows系统中的开机密码可以通过多种方法实现,包括通过账户设置、控制面板、以及本地安全策略等。每种方法都有其适用的场景和步骤,用户可以根据自己的需求选择最合适的方式。在进行密码移除时,务必考虑系统的安全性,并采取适当的备份和保护措施,以确保数据的安全。希望本文提供的信息能够帮助用户顺利完成开机密码的移除操作,并提高计算机使用的便捷性。