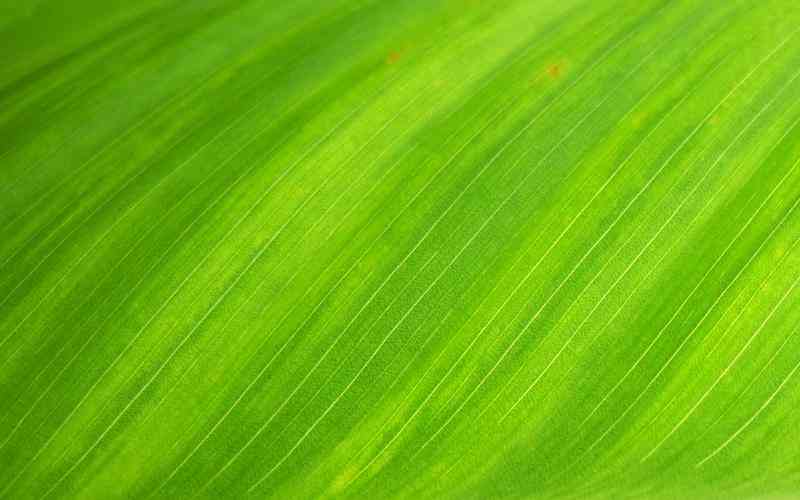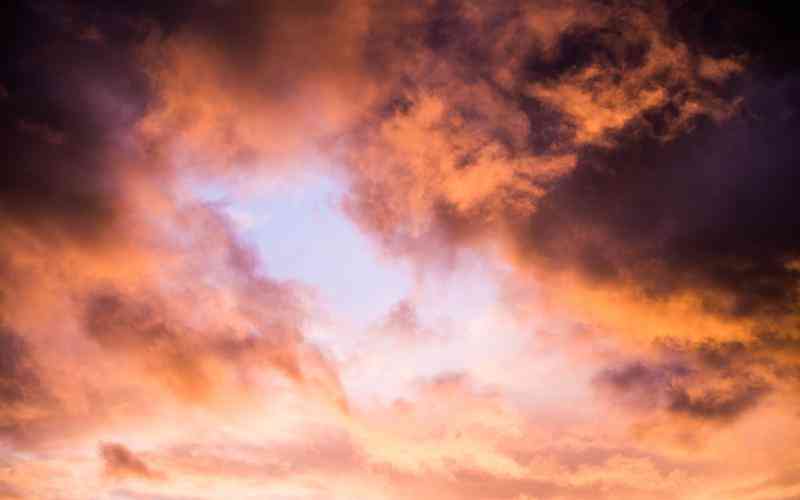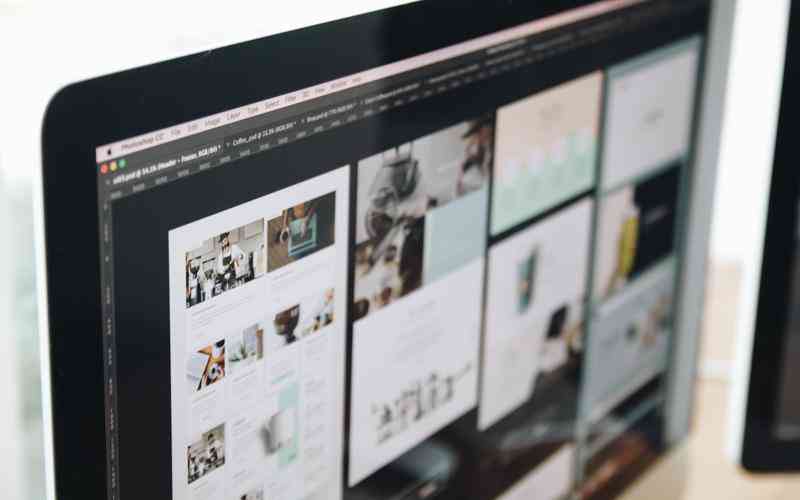摘要:在使用Word文档时,统计特定段落或选定文本的字数是一项非常实用的功能。无论是为了满足学术写作要求,还是为了进行编辑和校对,准确统计字数都能够帮助用户更加高效地完成任务。接下来,...
在使用Word文档时,统计特定段落或选定文本的字数是一项非常实用的功能。无论是为了满足学术写作要求,还是为了进行编辑和校对,准确统计字数都能够帮助用户更加高效地完成任务。接下来,我们将详细探讨如何在Word中统计特定段落或选定文本的字数。
利用Word内置功能统计字数
Word提供了一个内置的字数统计工具,用户可以轻松查看整个文档或选定区域的字数。要使用这个功能,首先打开Word文档,并选择要统计字数的特定段落或文本。如果希望统计整个文档的字数,可以直接跳过选择步骤。
在选择了文本之后,点击“审阅”选项卡中的“字数统计”按钮。这会弹出一个对话框,显示所选文本或整个文档的字数统计信息。这个对话框不仅提供字数,还包括页面数、字符数(包括空格和不包括空格)、段落数等详细信息。
统计选定文本的字数
如果只需统计文档中的某一部分字数,用户可以先用鼠标选中该部分文本。选中之后,点击Word窗口底部的状态栏上的字数统计,通常状态栏右下角会显示当前选中部分的字数。如果状态栏没有显示相关信息,可以通过右键点击状态栏,选择“字数统计”选项,使其显示。
统计选定文本的字数是非常直接的,无需离开文档,便可快速获取所需的字数数据。这种方法对于需要频繁统计不同段落或章节字数的情况特别方便。
使用快捷键进行字数统计
Word还支持使用快捷键来快速统计字数。选中需要统计的文本后,可以按下“Ctrl + Shift + G”组合键,这将直接打开字数统计对话框,并显示所选文本的字数以及其他相关信息。这种方法可以节省时间,使统计过程更加高效。
对于经常需要进行字数统计的用户,熟练掌握快捷键操作将有助于提高工作效率,特别是在编辑大量文本时。
统计字数时需要注意的事项
在进行字数统计时,有些细节需要注意。Word的字数统计工具会计算所有的字符,包括标点符号和空格,这可能与某些特定的统计要求不符。比如,有些学术论文要求统计字符数时不包括空格,因此在统计前应明确统计要求。
Word在不同版本中可能存在细微的界面差异。如果用户在使用过程中遇到困难,查看相关版本的用户手册或帮助文档将有助于解决问题。
统计特定段落或选定文本的字数在Word中是一个相对简单的过程,但它对于确保文档符合特定要求或进行有效编辑至关重要。通过利用Word内置的字数统计工具、快捷键和状态栏功能,用户可以轻松获得所需的字数数据,从而提高工作效率。

建议用户熟悉各种字数统计方法,并根据实际需求选择最适合的方式。了解字数统计的细节和可能的限制,将帮助用户更好地完成各种写作和编辑任务。在未来,随着技术的不断进步,可能会有更多便捷的工具和功能出现,用户应保持关注,以便及时利用这些新功能进一步提升工作效率。