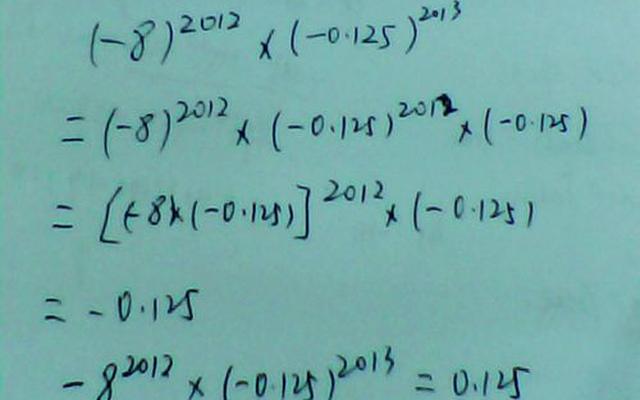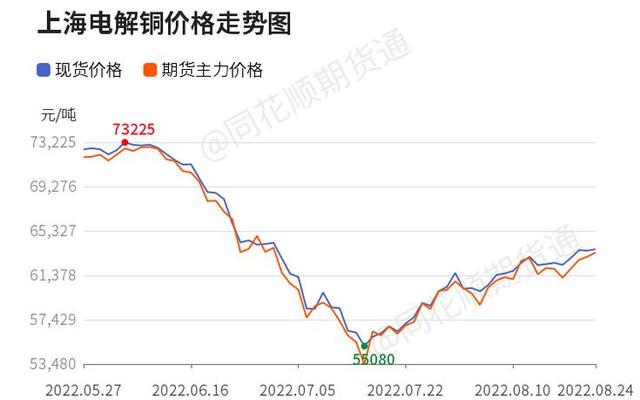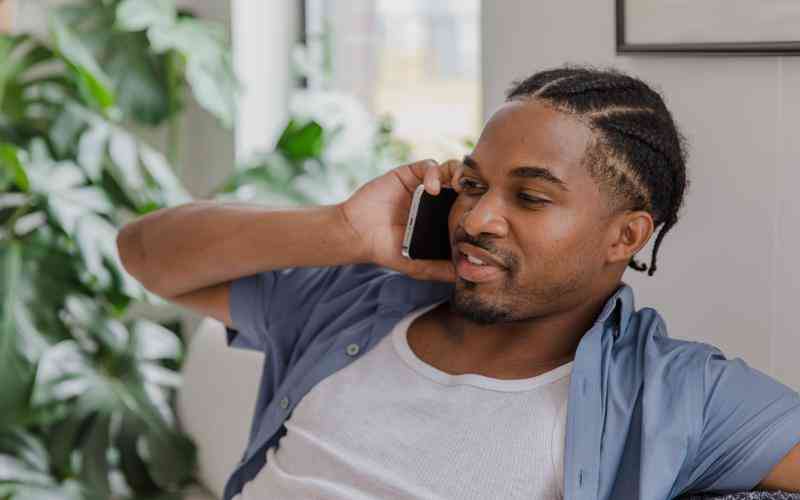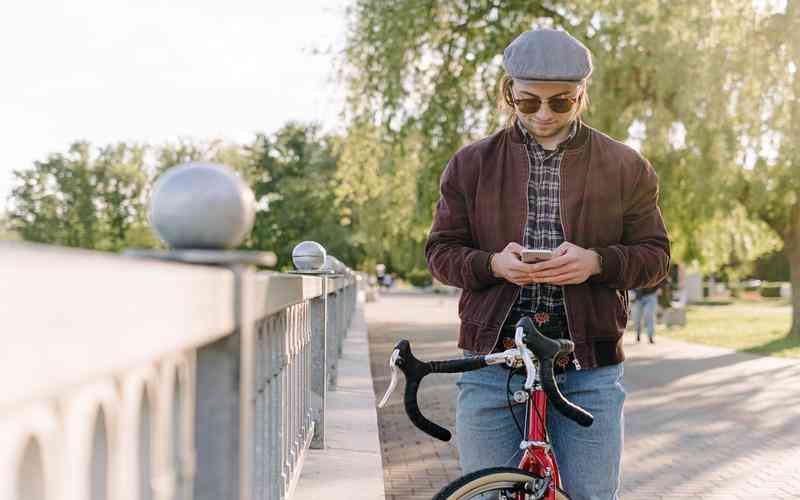摘要:在Mac电脑上更改默认视频播放应用可以显著提升用户的使用体验。不同的用户可能有不同的播放需求,而通过设置默认应用,可以让每次双击视频文件时都自动打开首选的播放器。下面,我们将详...
在Mac电脑上更改默认视频播放应用可以显著提升用户的使用体验。不同的用户可能有不同的播放需求,而通过设置默认应用,可以让每次双击视频文件时都自动打开首选的播放器。下面,我们将详细介绍如何在Mac电脑上更改默认视频播放应用的步骤和注意事项。
通过“信息”窗口更改默认应用
最直接的方法是使用“信息”窗口来更改默认应用。这种方法适用于文件类型的个别更改。
选择视频文件
在Finder中找到你要更改默认播放应用的视频文件,右键点击该文件,选择“显示简介”或使用快捷键
Command + I

调整打开方式
在“信息”窗口中,找到“打开方式”部分。你会看到当前的默认应用程序图标和名称。点击下拉菜单,选择你希望设置为默认的应用程序。如果你需要的应用程序不在列表中,可以选择“其他...”来浏览所有已安装的应用程序。
应用更改
选择新应用程序后,点击“全部更改...”按钮,确认对所有相同类型的文件使用该应用程序。系统会询问你是否确定要更改,点击“继续”即可完成设置。
通过“系统偏好设置”更改默认应用
在“系统偏好设置”中修改默认应用程序通常需要手动操作,但对所有媒体文件类型的设置会更加全面。
打开“系统偏好设置”
点击桌面左上角的苹果图标,选择“系统偏好设置”,然后点击“应用程序”或“文件类型”。
访问文件类型设置
在系统偏好设置中,找到“文件类型”部分(通常在“应用程序”设置下)。这里你可以查看所有文件类型的默认应用程序列表。
更改默认应用
找到视频文件类型(如.mp4、.mov等),点击它旁边的“更改”按钮,选择你希望作为默认的应用程序。保存更改后,所有相应格式的视频文件将使用新的应用程序打开。
通过应用程序内设置更改默认应用
有些媒体播放器或应用程序自身提供了更改默认播放设置的选项。这通常适用于已经安装的专用视频播放器。
打开应用程序
启动你希望设置为默认的应用程序,例如VLC媒体播放器或QuickTime。
访问首选项
在应用程序的菜单栏中,选择“偏好设置”或“首选项”选项。
设置默认应用
在“偏好设置”窗口中,找到相关选项,通常在“常规”或“文件类型”部分,你可以设置该应用程序为默认播放某种文件格式。
保存设置
确认并保存你的更改。之后,该应用程序将会自动处理相应格式的文件。
解决常见问题
在更改默认应用的过程中,可能会遇到一些问题。以下是一些常见问题及其解决方法:
文件格式无法识别
如果在更改默认应用时,系统无法识别特定文件格式,确保该文件格式已经被安装的应用程序支持。尝试更新应用程序或安装新的应用程序可能会解决此问题。
更改无效
如果更改默认应用后效果不明显,尝试重启Mac电脑。某些系统更新或设置更改需要重启才能生效。
应用程序无响应
在选择默认应用时,如果出现应用程序无响应的情况,可能需要重新安装该应用程序或检查是否有更新版本。
在Mac电脑上更改默认视频播放应用可以显著提高用户的操作效率,使得每次打开视频文件时都能自动使用最合适的播放器。通过“信息”窗口、系统偏好设置或应用程序内设置,都可以轻松完成这一操作。了解和解决常见问题可以帮助确保设置的顺利实施。
未来,用户还可以探索更多关于Mac电脑系统设置的功能,以进一步优化个人使用体验。随着操作系统和应用程序的不断更新,定期检查和调整这些设置将有助于保持系统的最佳性能。