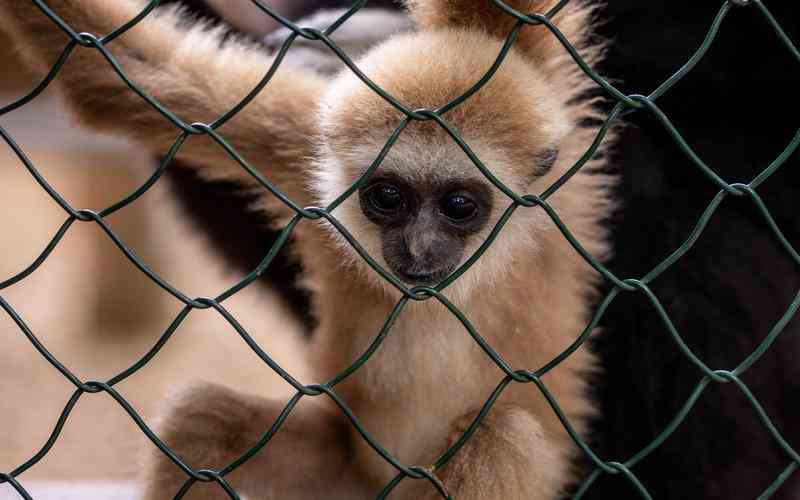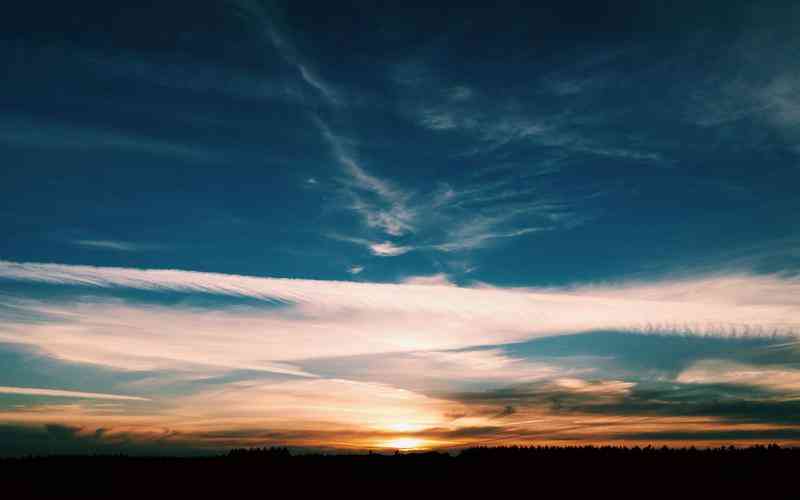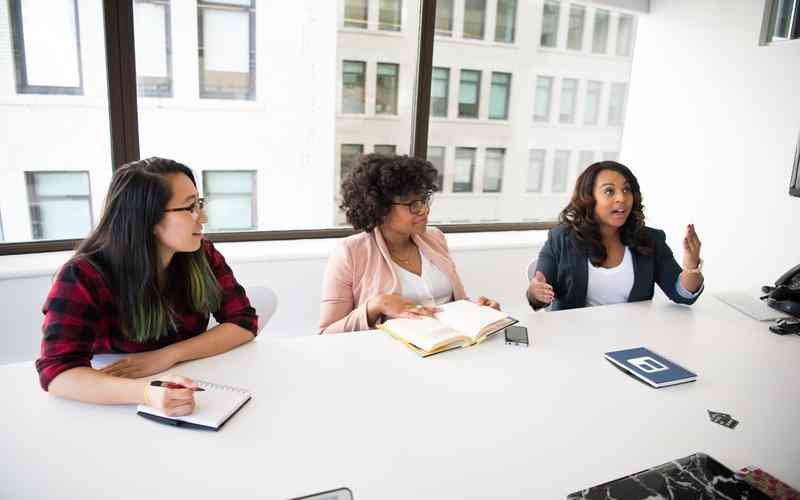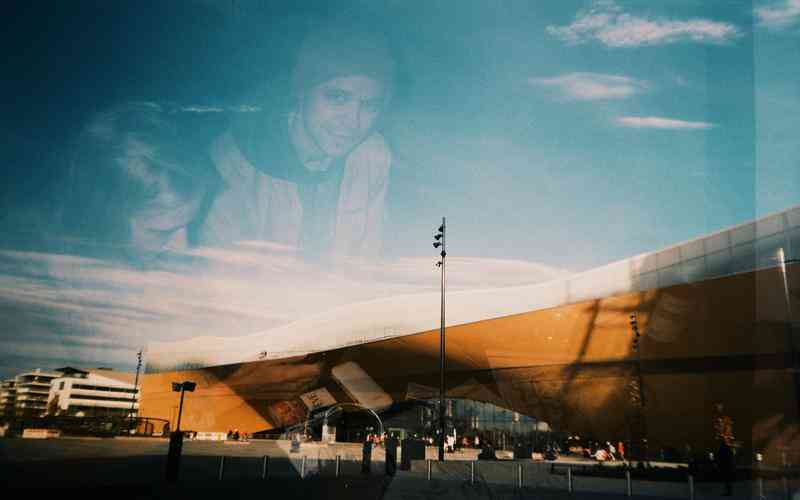摘要:在现代家庭和办公环境中,无线路由器成为了连接互联网的核心设备。对于使用台式机的用户来说,连接无线路由器可能显得稍微复杂一些,但只要按照正确的步骤操作,就能顺利完成设置。以下...
在现代家庭和办公环境中,无线路由器成为了连接互联网的核心设备。对于使用台式机的用户来说,连接无线路由器可能显得稍微复杂一些,但只要按照正确的步骤操作,就能顺利完成设置。以下是台式机连接无线路由器的详细设置步骤,帮助您快速建立稳定的无线网络连接。
检查台式机的无线适配器
在开始设置之前,首先需要确认台式机是否配备了无线适配器。无线适配器是台式机连接无线网络的硬件基础。如果您的台式机没有内置无线适配器,您需要购买一个外部无线网卡。
确认硬件
检查台式机的设备管理器,找到“网络适配器”选项,查看是否有无线适配器的相关条目。
如果没有无线适配器,您可以购买USB无线网卡,并按照说明书安装驱动程序。
安装驱动程序
如果无线适配器需要驱动程序,请从生产厂商的官方网站下载并安装最新版本的驱动程序。
安装驱动程序后,重新启动台式机以确保设置生效。
连接无线网络
完成硬件检查和驱动程序安装后,您可以开始进行无线网络的连接设置。
打开无线网络
点击任务栏右下角的网络图标,查看可用的无线网络列表。
如果无线网络图标不可见,确保无线适配器已正确安装并启用。
选择网络
从可用网络列表中选择您的无线路由器名称(SSID),然后点击“连接”。
输入无线路由器的无线密码(WPA/WPA2密钥),确保密码输入正确。
完成连接
连接成功后,系统会提示您已连接到无线网络。您可以通过打开网页或使用网络测试工具,检查网络连接是否正常。
配置网络设置
有时候,连接到无线网络后,可能需要进一步配置网络设置,以确保网络连接的稳定性和安全性。
设置IP地址
通常情况下,台式机会自动获取IP地址。但如果需要手动设置,请进入“网络和共享中心”,选择“更改适配器设置”。
右键点击无线网络连接,选择“属性”,然后选择“Internet 协议版本 4 (TCP/IPv4)”进行配置。
检查网络状态
在“网络和共享中心”中,检查网络状态,确保台式机显示为“已连接”。
通过“命令提示符”运行
ping www.google.com
命令,以测试网络连接的稳定性。
解决常见问题
在设置过程中,您可能会遇到一些常见问题。以下是几种解决方案:
无法连接网络
确保无线适配器已开启,并且无线网络密码输入正确。
重启台式机和无线路由器,尝试重新连接。
网络连接不稳定
检查无线信号强度,确保台式机与无线路由器的距离适中。
更新无线适配器的驱动程序,或尝试调整无线频道设置。

无法获取IP地址
确保无线路由器的DHCP服务器功能已开启,以自动分配IP地址。
手动配置静态IP地址,确保与路由器设置一致。
连接台式机到无线路由器的过程,尽管涉及多个步骤,但只要按照上述步骤操作,就能顺利完成设置。台式机的无线适配器和网络设置是确保稳定连接的关键因素。在遇到问题时,通过检查硬件、更新驱动程序、重新启动设备等方法,通常能够解决大多数连接问题。
为了确保长期的网络稳定性,建议定期检查无线适配器的驱动程序更新,保持无线路由器的固件升级,并优化网络设置。通过这些措施,您可以保持台式机与无线网络的最佳连接状态。