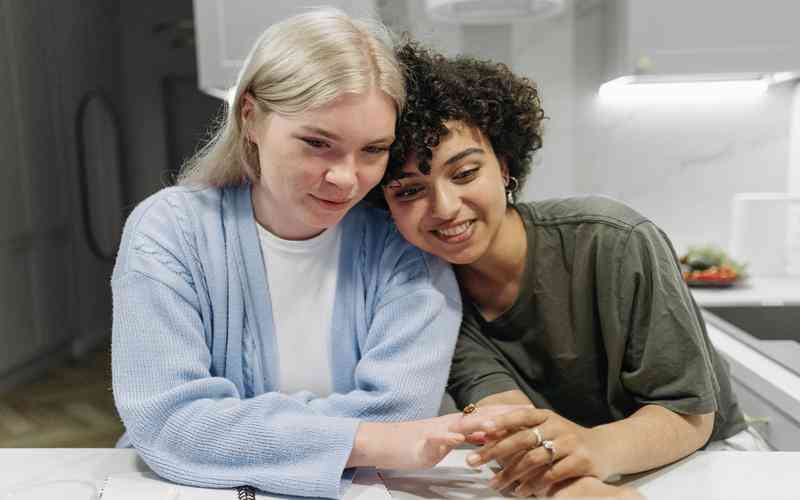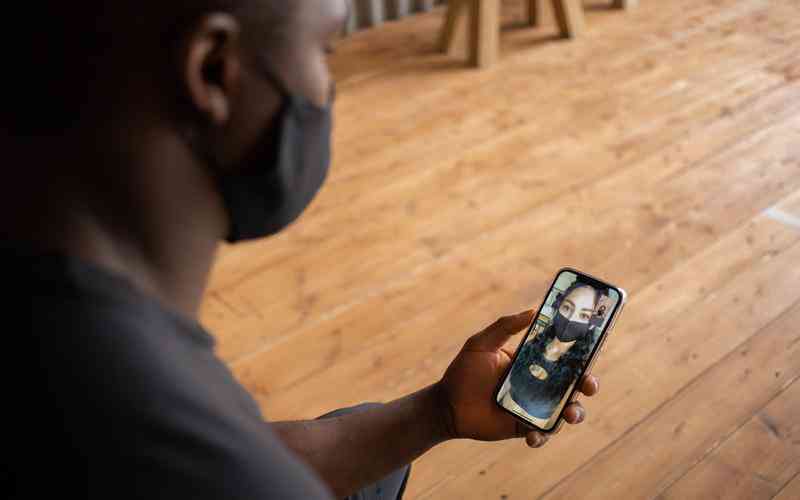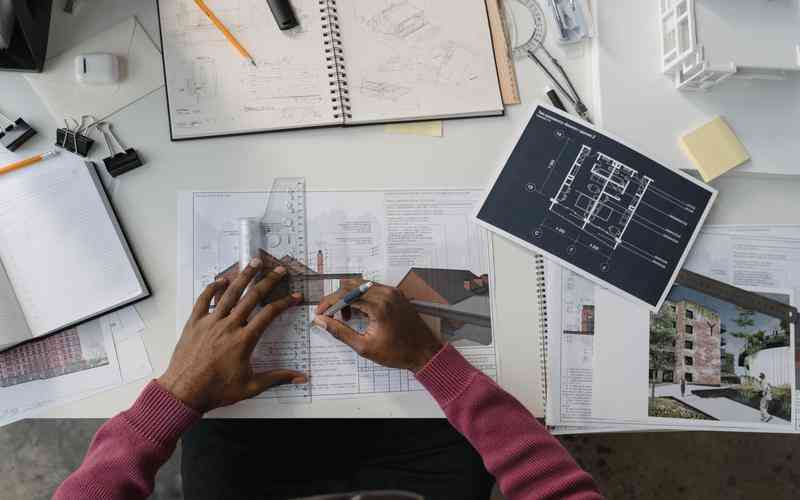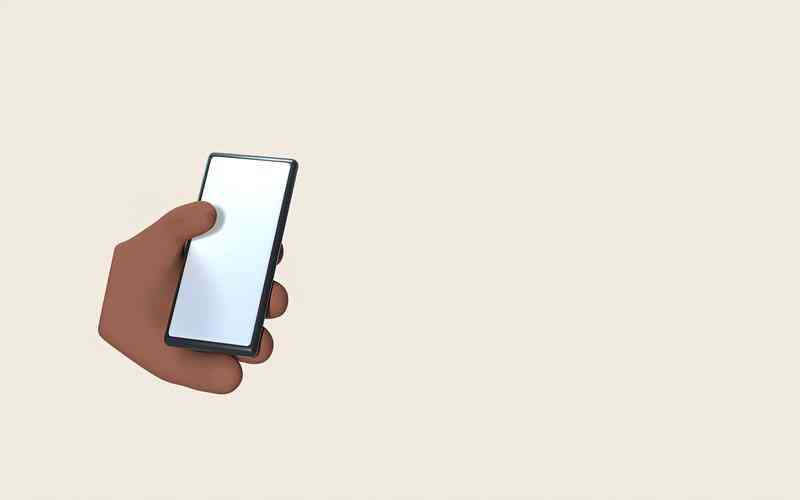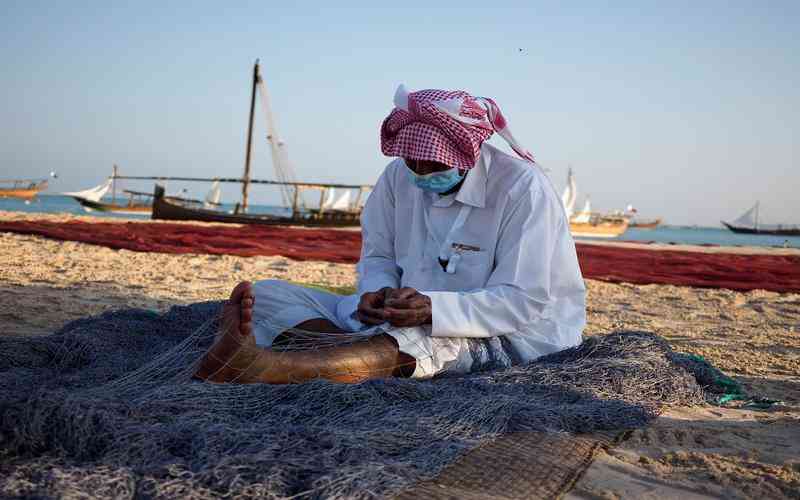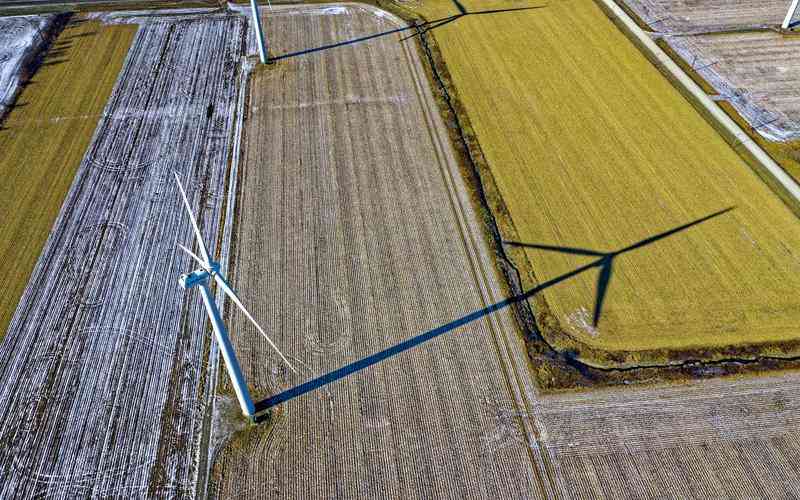摘要:在现代家庭或办公室中,通过有线连接在路由器上设置两台电脑的局域网(LAN)是一种常见且有效的网络配置方法。局域网可以使两台电脑之间进行文件共享、打印机共享和其他网络服务。以下是...
在现代家庭或办公室中,通过有线连接在路由器上设置两台电脑的局域网(LAN)是一种常见且有效的网络配置方法。局域网可以使两台电脑之间进行文件共享、打印机共享和其他网络服务。以下是如何通过有线连接在路由器上设置局域网的详细步骤。
准备工作
在进行任何配置之前,确保你已经具备了以下设备和材料:
路由器
确保你的路由器正常工作,并且具有足够的LAN端口。
以太网线
每台电脑需要一根以太网线用于连接到路由器。
电脑
两台电脑需要有网络接口卡,并且可以运行操作系统的网络设置功能。
这些准备工作是成功配置局域网的基础,确保这些硬件设备功能正常,有助于简化后续的设置过程。
连接电脑与路由器
将每台电脑用以太网线连接到路由器的LAN端口。路由器的LAN端口通常标有“LAN”字样,并且与WAN端口区分开来。将每根网线的一端插入电脑的以太网接口,另一端插入路由器的LAN端口。
确保网线连接稳固,通常路由器和电脑上的指示灯会亮起,表示网络连接已经建立。如果指示灯不亮,检查网线是否插入正确,或者尝试更换另一根网线。
配置电脑的网络设置
在每台电脑上,打开“网络和共享中心”或“网络设置”界面,确保电脑的网络设置为“自动获取IP地址”。这通常是默认设置。对于Windows系统,可以按照以下步骤操作:
右击任务栏的网络图标,选择“打开网络和共享中心”。
点击“更改适配器设置”。
右击“本地连接”或“以太网”,选择“属性”。
在弹出的对话框中,选择“Internet 协议版本 4 (TCP/IPv4)”,然后点击“属性”。
确保选中“自动获取IP地址”和“自动获取DNS服务器地址”。
这将确保每台电脑自动从路由器获取有效的IP地址,从而可以相互识别和通信。
检查网络连接状态
在配置完成后,检查两台电脑是否在同一局域网内。你可以通过以下步骤进行验证:
在每台电脑上,打开命令提示符(在开始菜单中搜索“cmd”)。
输入命令
ping
,例如
ping 192.168.1.2
,然后按回车键。
查看是否有回应。如果另一台电脑的IP地址正确且在同一局域网内,你将看到数据包的往返时间。如果没有回应,检查网络设置是否正确,或者尝试重新启动路由器和电脑。
设置文件共享
一旦确认两台电脑在同一网络中,可以设置文件共享以便互相访问文件。以下是Windows系统中设置文件共享的步骤:
右击要共享的文件夹,选择“属性”。
在“共享”选项卡中,点击“共享”按钮。
在弹出的窗口中,选择要共享的用户,点击“添加”,然后点击“共享”。
记下共享文件夹的网络路径,例如
\\电脑名称\共享文件夹
在另一台电脑上,打开文件资源管理器,在地址栏中输入共享路径,即可访问共享的文件夹。
通过以上步骤,你可以成功地通过有线连接在路由器上设置两台电脑的局域网。这个过程包括准备硬件、连接设备、配置网络设置、检查连接状态以及设置文件共享。这样的配置不仅可以提高工作效率,还能方便地进行文件和资源的共享。

在未来,随着技术的发展,可以考虑引入更高效的网络设备和更高级的配置选项,比如支持更高速度的网络交换机和更复杂的网络管理设置,以满足更高的网络需求和应用场景。