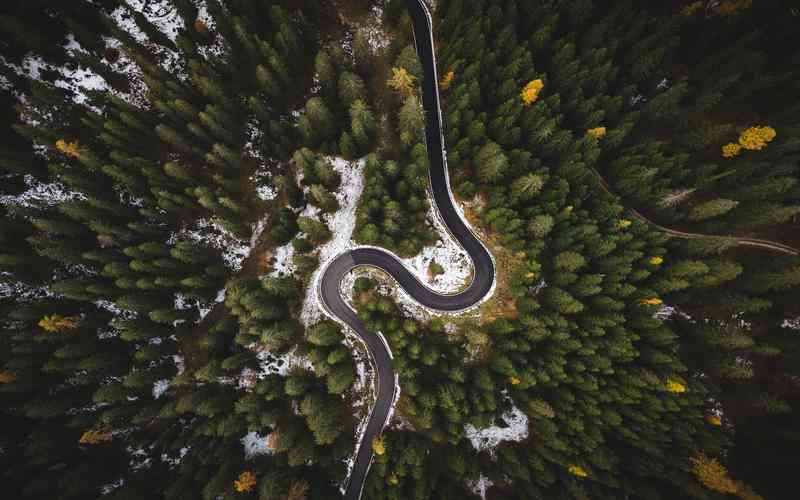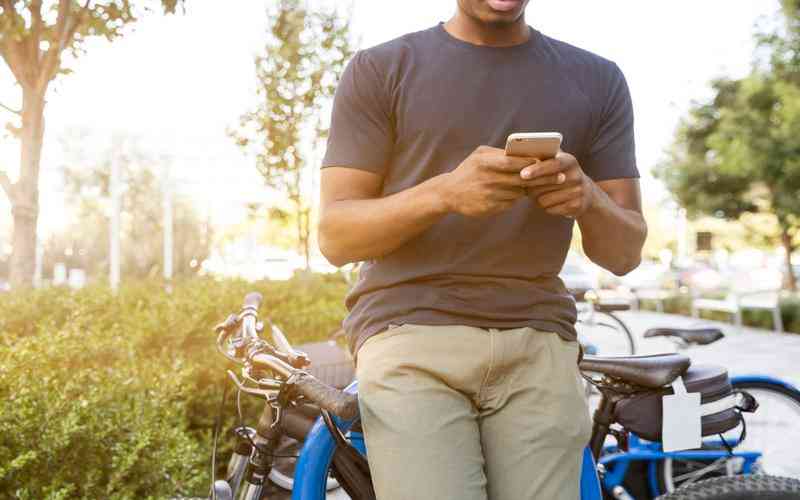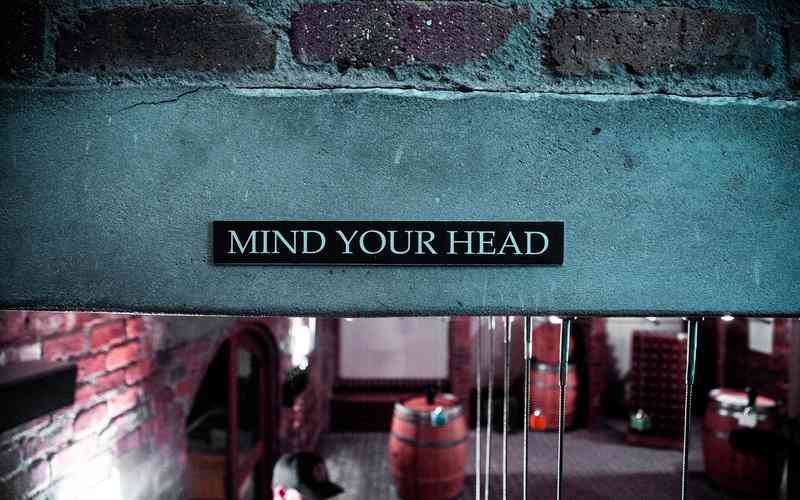摘要:在现代数字生活中,保护个人数据安全已成为一种必需的措施。设置电脑屏幕锁屏密码不仅可以防止他人未经授权访问您的计算机,还能增强整体信息安全。接下来,将详细介绍如何在电脑桌面上...
在现代数字生活中,保护个人数据安全已成为一种必需的措施。设置电脑屏幕锁屏密码不仅可以防止他人未经授权访问您的计算机,还能增强整体信息安全。接下来,将详细介绍如何在电脑桌面上设置锁屏密码的步骤和注意事项。
选择合适的操作系统版本
设置屏幕锁屏密码的步骤因操作系统版本而异。了解您的操作系统版本是设置密码的第一步。
Windows操作系统
对于Windows 10和Windows 11用户,系统提供了内置的密码保护选项。确保您的电脑系统已更新到最新版本,以享受最新的安全功能和修复补丁。
Mac操作系统
对于Mac用户,macOS系统同样提供了锁屏功能。不同版本的macOS可能会有稍许不同的设置界面,了解您的版本可以帮助您找到正确的设置路径。
在Windows系统中设置密码
对于Windows系统,设置屏幕锁屏密码是保护电脑安全的基础步骤。
打开设置
点击屏幕左下角的“开始”按钮,选择“设置”图标,打开设置窗口。接着,点击“账户”选项进入账户设置界面。
选择登录选项
在账户设置界面中,点击“登录选项”。这里您可以看到多种设置选项,包括密码、PIN码、和生物识别选项。
设置密码
点击“密码”选项,然后选择“添加”。按照系统提示输入新的密码并确认。建议使用复杂的密码,包含字母、数字和特殊字符,以提高安全性。
设置锁屏时间
为了进一步增强安全性,可以设置自动锁屏时间。在设置界面中,选择“系统”然后点击“电源和睡眠”,设置在电脑闲置一段时间后自动锁定。
在Mac系统中设置密码
在Mac电脑上设置屏幕锁屏密码可以有效防止未授权访问。
访问系统偏好设置
点击屏幕左上角的苹果图标,选择“系统偏好设置”。在系统偏好设置中,选择“安全性与隐私”选项。
启用锁屏功能
在“安全性与隐私”界面中,选择“常规”选项卡,然后勾选“要求密码”选项。设置一个密码后,系统会在电脑睡眠或屏幕保护程序启动后要求输入密码。
调整屏幕保护程序
可以通过“系统偏好设置”中的“桌面与屏幕保护程序”选项,设置屏幕保护程序的启动时间。设定合理的时间间隔,可以确保计算机在无人使用时及时锁屏。
维护和更新密码安全
设置屏幕锁屏密码后,定期维护和更新密码是确保数据安全的重要步骤。
定期更改密码
定期更换密码可以防止密码被破解或泄露。建议每隔几个月更换一次密码,并使用新的、复杂的密码。
使用密码管理工具
为了管理多个密码,使用密码管理工具可以帮助安全存储和生成复杂密码。这些工具可以自动填写密码,减少密码遗忘的风险。
启用双重认证
如果系统支持,启用双重认证(2FA)可以增加额外的安全层级。通过结合密码和其他身份验证方式,可以显著提高账户安全性。
在电脑桌面上设置屏幕锁屏密码是保护个人信息安全的基本步骤。无论是在Windows还是Mac系统中,按照上述步骤设置密码都可以有效防止未授权访问。定期维护和更新密码、使用密码管理工具和启用双重认证等措施可以进一步增强系统安全性。随着技术的发展,信息安全也不断提升,因此保持警惕并及时更新安全设置是保护数据的关键。