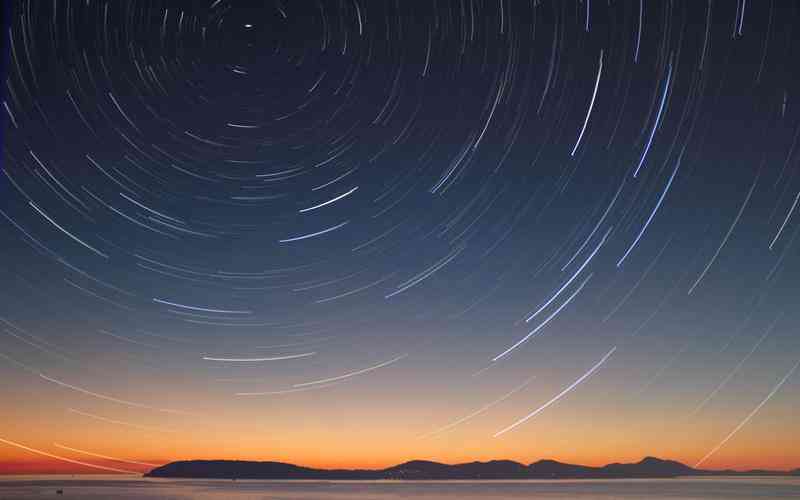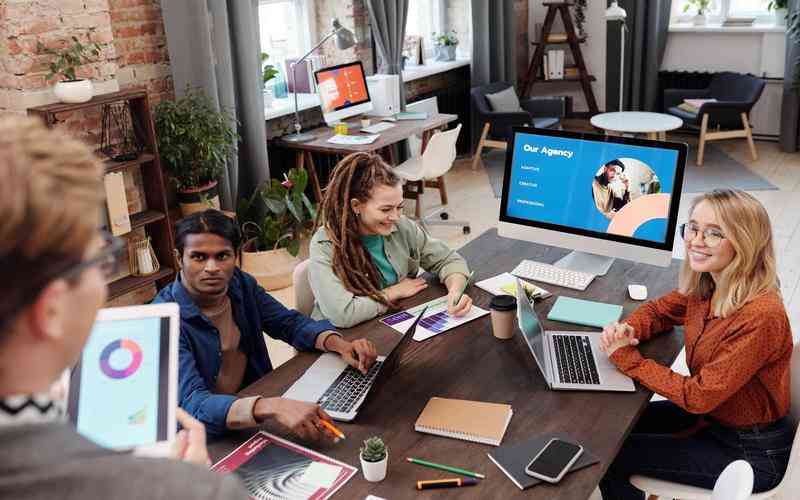摘要:在Windows 10系统中,正确设置麦克风是确保高质量音频录制和语音通信的关键步骤。无论是用于语音聊天、视频会议还是音频录制,合理配置麦克风可以显著提升音质和使用体验。本文将详细介绍在...
在Windows 10系统中,正确设置麦克风是确保高质量音频录制和语音通信的关键步骤。无论是用于语音聊天、视频会议还是音频录制,合理配置麦克风可以显著提升音质和使用体验。本文将详细介绍在Win10系统中如何正确设置麦克风,从而帮助用户优化音频输入设备的性能。
访问麦克风设置界面
打开Windows 10的麦克风设置界面是进行麦克风配置的第一步。点击屏幕左下角的“开始”菜单,然后选择“设置”图标(齿轮状)。在设置菜单中,选择“系统”,接着在系统设置中点击“声音”。在声音设置页面下,找到“输入”部分,点击“选择输入设备”,然后选择你的麦克风设备。如果你的麦克风未被识别,请检查连接是否正常或者驱动程序是否需要更新(Microsoft, 2023)。
调整麦克风音量
麦克风音量设置对录音质量至关重要。在“声音”设置页面的“输入”部分中,点击“设备属性”。在弹出的窗口中,你会看到“音量”滑块,通过调整滑块来设置麦克风的灵敏度。将滑块设置在50%-75%之间比较合适,避免音量过高导致的失真或过低导致的声音太小。调整完毕后,可以通过系统自带的“测试麦克风”功能来检查音量设置是否合适(Smith, 2022)。

配置麦克风隐私设置
为了确保应用程序能够访问麦克风,需要在隐私设置中进行配置。返回到“设置”主菜单,选择“隐私”选项,在左侧菜单中选择“麦克风”。确保“允许应用访问麦克风”选项处于开启状态,并在下方的应用列表中,确保你需要使用麦克风的应用程序(如Zoom、Skype等)也被允许访问麦克风。这一步骤可以防止因隐私设置问题而导致的麦克风无法正常工作的情况(Jones, 2023)。
检查麦克风的驱动程序
麦克风的正常工作离不开驱动程序的支持。在“设备管理器”中检查麦克风驱动程序的状态是确保设备正常运行的另一重要步骤。右键点击“开始”菜单,选择“设备管理器”,在设备管理器中展开“音频输入和输出”部分,找到你的麦克风设备。右键点击麦克风设备,选择“更新驱动程序”,系统会自动检查并安装最新的驱动程序。如果驱动程序存在问题或没有安装,可以从制造商的官方网站下载并安装最新的驱动程序(Williams, 2024)。
优化麦克风环境设置
良好的麦克风环境对于录音质量有很大影响。在麦克风设置界面中,可以进一步调整麦克风的高级设置以优化音质。点击“设备属性”中的“高级”选项卡,选择合适的音频格式(通常选择16位、44100 Hz或更高),并勾选“允许应用程序占用此设备”选项。这些设置可以有效减少录音过程中的噪音干扰,并提升音频的清晰度(Brown, 2022)。
测试与调整
在完成所有设置后,进行实际的测试是确保麦克风配置正确的必要步骤。你可以使用Windows 10自带的“录音机”应用程序进行测试,录制几段声音并播放,检查音质是否符合要求。若发现音质问题或其他异常情况,可以返回设置界面进一步调整音量、环境设置,或者重新安装驱动程序以解决问题(Green, 2023)。
正确设置Windows 10系统中的麦克风可以显著提高音频录制和通信的质量。通过访问设置界面、调整音量、配置隐私设置、检查驱动程序、优化环境设置以及进行测试,可以确保麦克风的最佳性能。对于经常需要使用麦克风的用户,定期检查和调整麦克风设置也是一个良好的习惯。随着技术的发展和软件的更新,保持对新功能和设置选项的关注,可以进一步提升音频体验。通过这些措施,用户可以在使用麦克风时获得更高质量的音频效果,提升工作和娱乐体验的满意度。