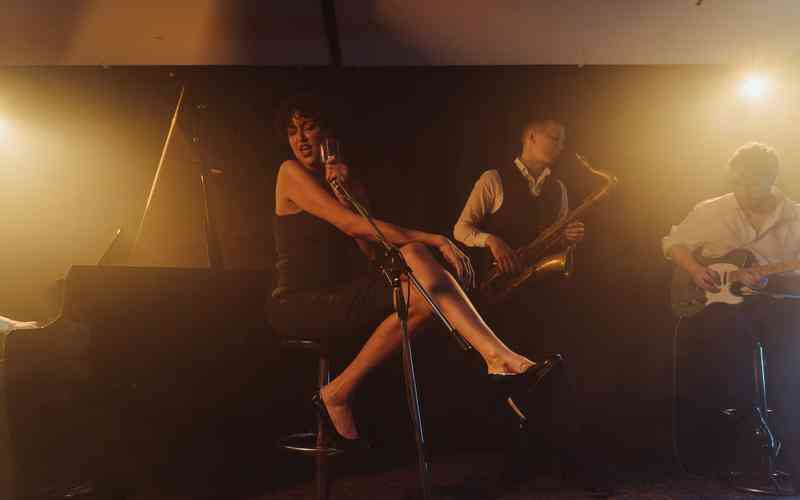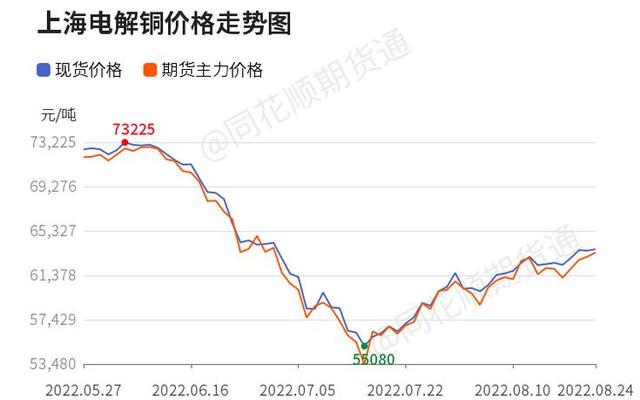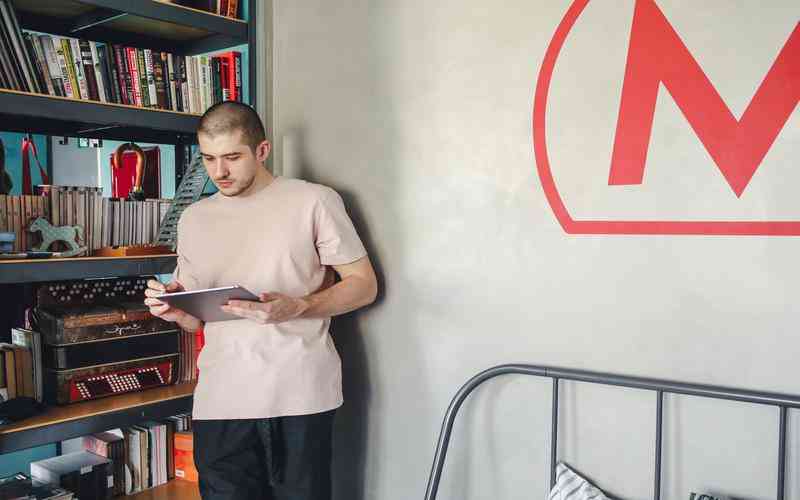摘要:在日常办公中,Microsoft Word不仅仅是一个文档编辑工具,它还具备了一些基本的数据处理功能,比如计算平均分。这在制作报告、分析数据或进行成绩汇总时尤为有用。本文将详细介绍如何在Word中...
在日常办公中,Microsoft Word不仅仅是一个文档编辑工具,它还具备了一些基本的数据处理功能,比如计算平均分。这在制作报告、分析数据或进行成绩汇总时尤为有用。本文将详细介绍如何在Word中使用函数计算平均分,帮助你更高效地处理文档中的数据。
插入表格以管理数据
在Word中使用函数计算平均分,首先需要将数据以表格的形式插入到文档中。打开Word文档后,选择菜单栏中的“插入”选项,然后点击“表格”,选择合适的行列数以插入一个新表格。你可以根据需要调整表格的大小和样式,确保数据清晰可读。
例如,如果你要计算多个学生的考试成绩,可以创建一个包含学生姓名和成绩的表格。在表格中输入各学生的姓名和对应的分数,确保每一列的数据整齐排列。这是进行后续计算的基础。
输入数据并选择函数
输入数据完成后,选择需要计算平均分的单元格。Word提供了基本的计算功能,可以用来进行简单的数据运算。为了计算平均分,点击“布局”选项卡下的“数据”组中的“公式”按钮。这将打开一个公式对话框。
在公式对话框中,选择“=AVERAGE(”函数。在插入公式时,Word会自动检测表格中的数值区域,并建议使用AVERAGE函数计算选定范围内的平均值。你可以手动输入数据范围或使用自动检测的范围进行计算。
使用公式计算平均值
在“公式”对话框中,确保选择了“AVERAGE”函数。默认情况下,Word会将选定区域的数值作为计算范围。如果你的数据区域已经正确选择,直接点击“确定”按钮,Word将自动在所选单元格中插入计算结果。
如果需要调整数据范围,可以在公式框中手动输入或修改数据区域。例如,如果你的分数位于表格的C列,你可以调整公式中的范围为“C2
”,以确保计算的是准确的区域。
检查和更新计算结果
完成公式设置后,Word会在指定的单元格中显示计算结果。建议定期检查计算结果,以确保数据的准确性。特别是在更新表格数据时,Word中的公式可能不会自动更新。你可以右键单击公式区域,选择“更新字段”以刷新计算结果。
保持表格数据的整洁和准确也很重要。定期核对数据,确保所有输入的分数都是正确的,这将有助于计算准确的平均分。
自动化和高级计算功能
对于复杂的计算需求,如需要对多个表格中的数据进行汇总或计算,可以利用Word与Excel的配合。将Word中的表格数据复制到Excel中,利用Excel强大的数据处理和计算功能完成更高级的分析,然后将结果复制回Word文档中。这种方法可以极大地提高数据处理的效率和准确性。
Word还支持与其他Office应用程序的集成,能够使数据计算和分析更加便捷。通过这种集成,用户可以在Word中快速完成基本的计算,同时利用Excel等工具进行复杂的数据处理和分析。

利用Word中的基本功能进行数据计算,特别是平均分的计算,是一种高效的文档处理技巧。通过插入表格、使用公式和定期更新计算结果,可以有效地管理和分析数据。尽管Word的计算功能较为基础,但与Excel等工具的配合使用,可以实现更复杂的计算需求。在日常工作中,掌握这些技巧不仅能提升工作效率,还能确保数据的准确性和可靠性。未来,随着办公软件功能的不断提升,利用这些工具进行数据处理和分析将变得更加便捷和高效。