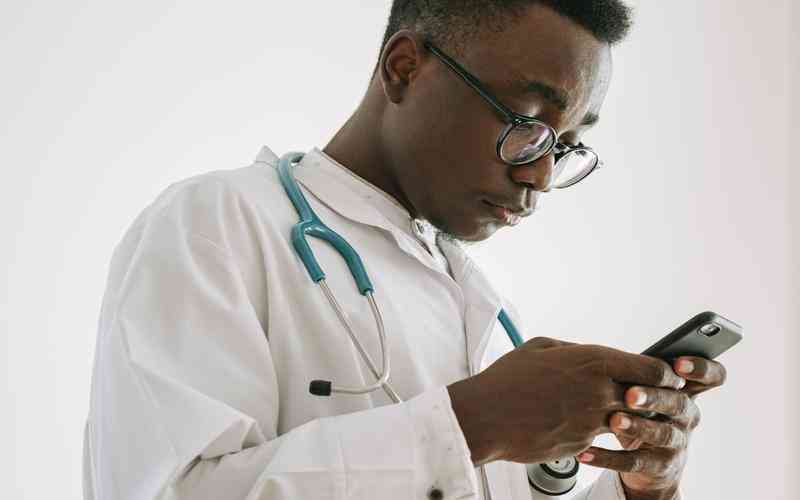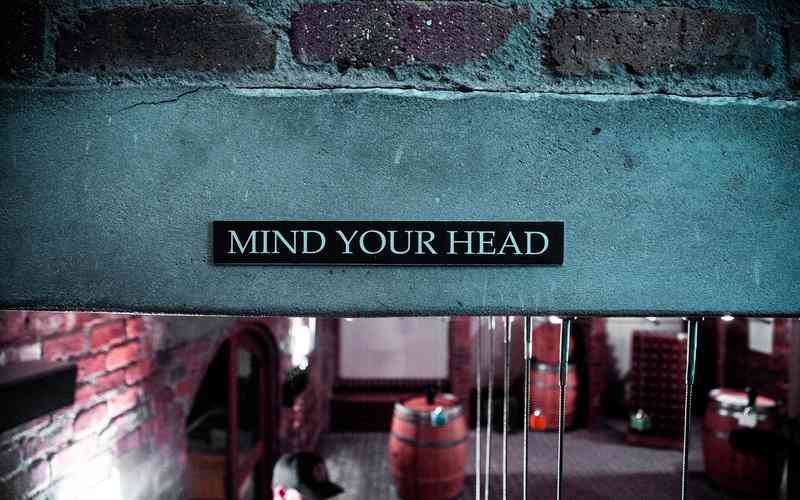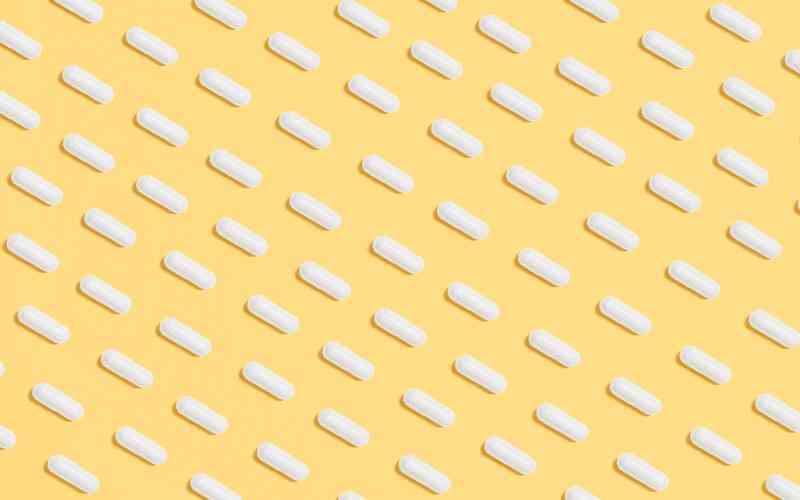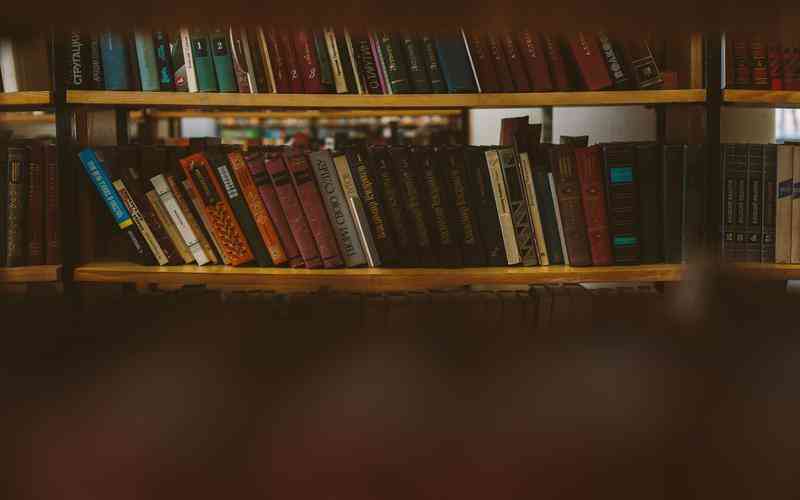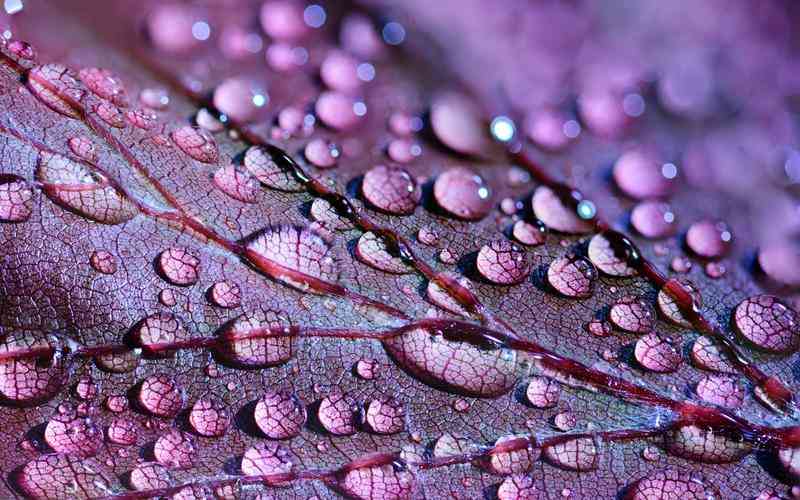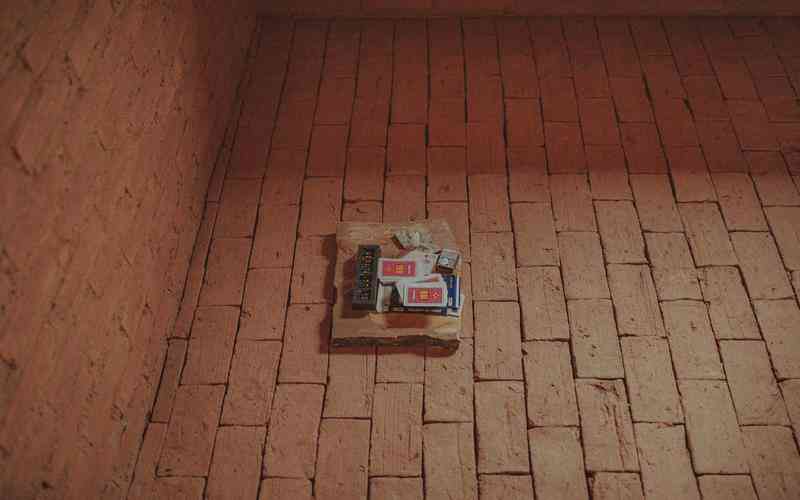摘要:在管理计算机系统时,了解如何通过命令行查看进程的PID(进程标识符)是至关重要的。PID用于唯一标识运行中的进程,帮助用户执行调试、管理和监控任务。无论是在Linux还是Windows操作系统中,...
在管理计算机系统时,了解如何通过命令行查看进程的PID(进程标识符)是至关重要的。PID用于唯一标识运行中的进程,帮助用户执行调试、管理和监控任务。无论是在Linux还是Windows操作系统中,掌握这一技能都能够提高系统管理效率。本文将详细介绍如何通过命令行查看进程的PID,并提供一些实用的技巧和命令示例。
Linux系统中的PID查询
在Linux系统中,有多种命令可以用来查看进程的PID。以下是几种常用的命令及其用法:
使用
ps
命令
ps
(process status)命令用于显示当前系统的进程状态。要查看所有进程的PID,可以使用
ps -ef
ps aux
命令。这两个命令会列出系统中所有运行中的进程及其详细信息。示例如下:
bash
复制代码
ps -ef | grep
其中,
替换为你想查询的进程名称。该命令会输出包含进程名的所有进程及其PID。
使用
top
命令
top
命令提供了实时的系统进程信息,包括PID、CPU使用率、内存使用率等。运行
top
后,可以在命令行界面中查看各进程的PID。要查找特定进程,可以使用
top
命令的搜索功能(通常按
键,然后输入进程名)。
使用
pgrep
命令
pgrep
是一个专门用于查找进程ID的命令。它可以直接返回匹配名称的进程PID。示例如下:
bash
复制代码
pgrep
这会返回所有匹配
的进程的PID。
pgrep
的优势在于其简洁和高效。
Windows系统中的PID查询
在Windows操作系统中,也有多种方法可以通过命令行查看进程的PID。以下是几种常用的方法:
使用
tasklist
命令
tasklist
命令用于列出当前系统的所有进程及其相关信息,包括PID。要查看所有进程的PID,可以在命令提示符中输入以下命令:
cmd
复制代码
tasklist
输出中包含了进程名和对应的PID。若要查找特定进程的PID,可以使用:
cmd

复制代码
tasklist | findstr
其中,
是你要查找的进程名称。
使用
wmic
命令
wmic
(Windows Management Instrumentation Command-line)命令提供了更详细的系统信息。要查找特定进程的PID,可以使用以下命令:
cmd
复制代码
wmic process where "name='
'" get ProcessId
这将只返回匹配进程名的PID。
使用
Get-Process
命令(PowerShell)
在PowerShell中,可以使用
Get-Process
命令来查询进程信息。要查找特定进程的PID,可以运行以下命令:
powershell
复制代码
Get-Process -Name
输出将包含进程名称和PID等详细信息。PowerShell的优势在于其强大的功能和灵活的输出格式。
选择适合的命令
根据操作系统和具体需求,选择适合的命令非常重要。对于日常的进程管理,
ps
top
命令在Linux中非常有用,而
tasklist
wmic
命令在Windows中也很常见。每个命令都有其优点和适用场景,因此了解并熟悉这些命令将帮助提高系统管理的效率。
在选择命令时,考虑以下因素可以帮助做出更好的选择:
输出格式
不同命令的输出格式可能有所不同,选择最适合你需求的格式。
实时性
top
提供实时更新的进程信息,而
ps
tasklist
则是静态快照。
查找功能
pgrep
findstr
等命令具有强大的查找功能,可以快速定位目标进程。
通过命令行查看进程的PID是系统管理中一项基本但重要的技能。无论是在Linux还是Windows系统中,掌握正确的命令和方法,可以帮助用户高效地管理和监控系统进程。
ps
top
pgrep
在Linux中,以及
tasklist
wmic
Get-Process
在Windows中,各具特色,用户应根据具体需求选择最合适的工具。
建议用户在使用这些命令时,了解每个命令的参数和功能,灵活运用各种工具,并定期检查系统进程的状态,确保系统的稳定运行。未来,随着操作系统和工具的不断发展,新的命令和功能可能会出现,保持对最新技术的关注将有助于进一步提高系统管理的效率。