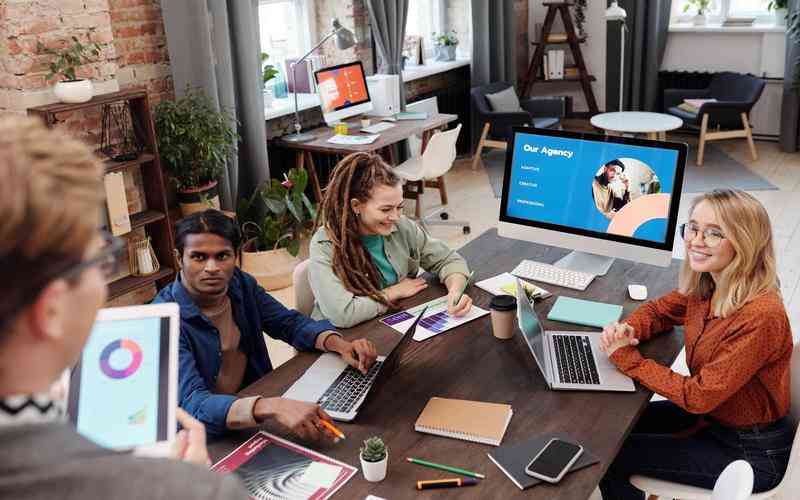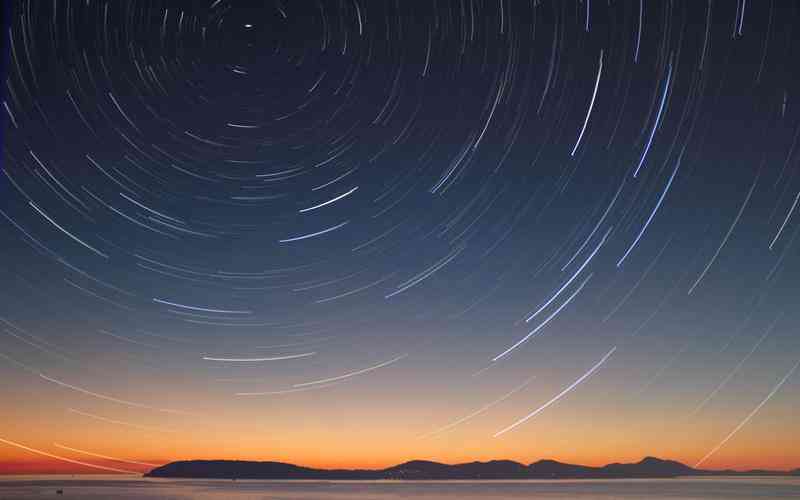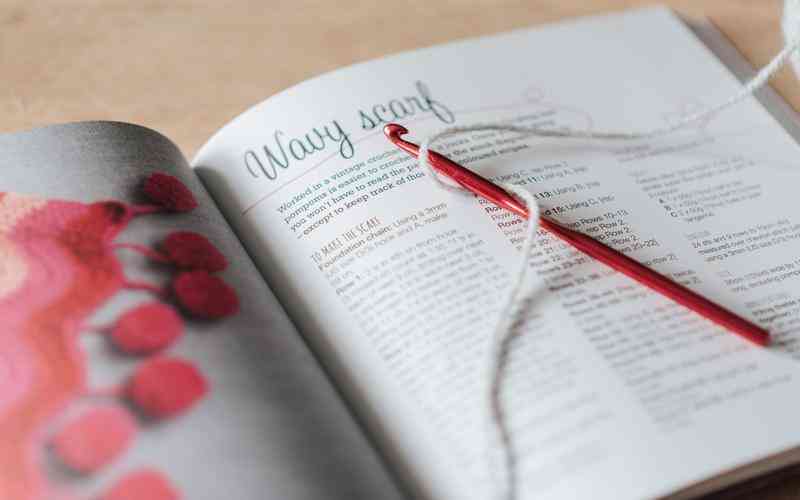摘要:Windows XP作为微软的经典操作系统,虽然已经过时,但在某些旧电脑中仍然被使用。对于需要在Windows XP系统中添加和配置打印机的用户,了解如何进行操作至关重要。本文将详细介绍如何在Windows...
Windows XP作为微软的经典操作系统,虽然已经过时,但在某些旧电脑中仍然被使用。对于需要在Windows XP系统中添加和配置打印机的用户,了解如何进行操作至关重要。本文将详细介绍如何在Windows XP中添加和配置打印机,从多个方面解析操作步骤,帮助用户顺利完成打印机的设置。
安装打印机前的准备工作
在安装打印机之前,首先需要确保打印机和电脑的连接正常。无论是通过USB接口还是网络连接,确保打印机已正确连接到电脑上。如果是通过USB连接,通常打印机会在连接时被自动识别并弹出安装向导。对于网络打印机,则需要确认网络设置是否正确,确保打印机和电脑在同一网络下。
接下来,建议准备好打印机的驱动程序。驱动程序是打印机和操作系统之间的桥梁,能够确保打印机正常工作。你可以从打印机制造商的官方网站上下载适用于Windows XP的驱动程序,也可以使用随打印机附带的光盘进行安装。
在Windows XP中添加打印机
打开“控制面板”,然后选择“打印机和传真”。在“打印机和传真”窗口中,点击“添加打印机”按钮,这将启动添加打印机向导。此向导将指导你完成打印机的安装过程。
在向导中,选择“本地打印机”或“网络打印机”根据你的实际连接方式进行选择。对于本地打印机,系统将检测到已连接的打印机,选择合适的打印机型号,并按照提示完成驱动程序的安装。对于网络打印机,则需要选择“网络打印机”选项,并手动输入打印机的网络地址或名称。
配置打印机的驱动程序
在添加打印机过程中,系统会要求你选择打印机的驱动程序。如果你之前已经下载了驱动程序,可以选择“从磁盘安装”并指向驱动程序的位置。如果你使用的是光盘,选择“光盘安装”并插入光盘。
确保选择正确的打印机型号和驱动程序版本,以避免兼容性问题。如果不确定型号,可以参考打印机的说明书或查询制造商网站上的信息。完成驱动程序的安装后,系统会提示你打印测试页,以验证打印机的功能是否正常。
设置打印机的默认选项
安装完成后,你可以进行一些基本的配置设置。在“打印机和传真”窗口中,找到刚刚添加的打印机,右键点击并选择“属性”。在弹出的属性窗口中,你可以设置打印机的默认选项。
在“常规”选项卡中,可以输入打印机的名称和位置,这有助于在网络环境中区分不同的打印机。进入“高级”选项卡,你可以设置默认的纸张大小、打印质量等选项。“共享”选项卡允许你设置打印机的共享权限,使其他网络用户也能访问和使用这台打印机。
解决常见问题
在使用Windows XP操作系统中的打印机时,可能会遇到一些常见问题,如打印机无法正常工作、打印任务卡住或驱动程序安装失败。对于这些问题,可以采取以下措施进行排查和解决:
检查连接
确保打印机和电脑之间的连接正常。如果是USB打印机,尝试更换USB接口或使用另一条数据线。如果是网络打印机,检查网络设置是否正确。
重新安装驱动程序
如果驱动程序安装失败,可以尝试重新下载安装最新版本的驱动程序。访问打印机制造商的官网,下载适用于Windows XP的驱动程序进行安装。
清理打印任务

如果打印任务卡住,可以在“打印机和传真”窗口中取消所有待打印任务,然后重新启动打印机和电脑进行尝试。
总结与建议
在Windows XP中添加和配置打印机是一个相对简单的过程,但需要正确操作每一步以确保打印机的正常工作。通过以上步骤,用户可以顺利完成打印机的安装和配置,并解决常见的使用问题。尽管Windows XP已经过时,但掌握这些基础的操作技能对于使用旧系统的用户仍然具有实际意义。
随着技术的发展,建议用户逐步升级到更现代的操作系统,以获得更好的兼容性和支持。对于使用Windows XP的用户,及时更新驱动程序和进行系统维护,将有助于保持设备的正常运行。关注操作系统和打印机的技术支持和安全更新,也是确保设备长期稳定使用的重要措施。