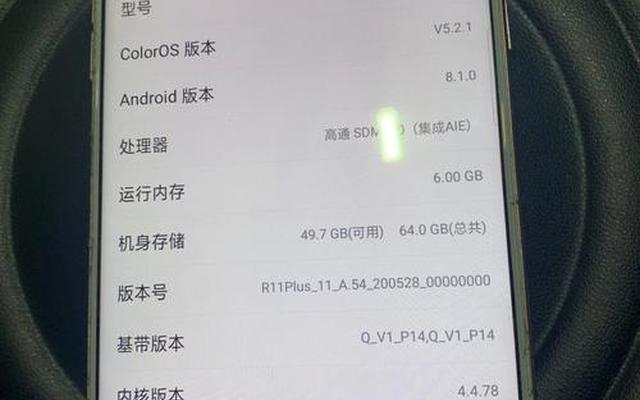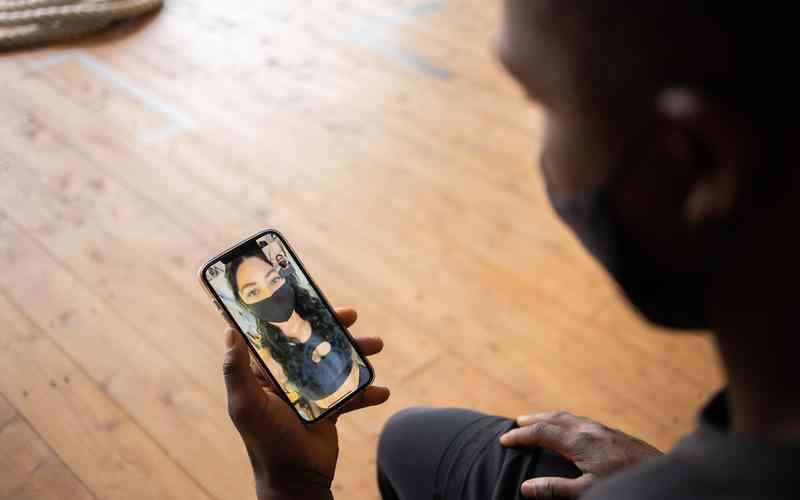摘要:在使用Windows 7操作系统时,许多用户可能会遇到文件或文件夹被隐藏的情况。为了访问这些隐藏的文件,了解如何显示被隐藏的文件是必要的。这不仅有助于恢复丢失的文件,也能帮助解决系统或...
在使用Windows 7操作系统时,许多用户可能会遇到文件或文件夹被隐藏的情况。为了访问这些隐藏的文件,了解如何显示被隐藏的文件是必要的。这不仅有助于恢复丢失的文件,也能帮助解决系统或软件中的问题。以下将详细介绍如何在Windows 7系统中显示被隐藏的文件。
访问文件夹选项设置
显示被隐藏的文件需要访问“文件夹选项”设置。这一操作可以通过以下步骤完成:
打开“计算机”或“我的电脑”窗口。
点击窗口上方的“组织”按钮,然后选择“文件夹和搜索选项”。
在弹出的对话框中,选择“查看”标签页。
在“查看”标签页中,你将看到许多文件和文件夹的显示选项。找到“隐藏文件和文件夹”部分,这是控制文件显示状态的关键设置(来源:Windows 7官方帮助文档)。
调整显示隐藏文件的设置
在“文件夹选项”对话框的“查看”标签页中,有一个名为“隐藏文件和文件夹”的设置。要显示被隐藏的文件,按照以下步骤进行操作:
选择“显示隐藏的文件、文件夹和驱动器”选项。
确保取消选中“隐藏受保护的操作系统文件(推荐)”复选框。这一步骤是因为某些系统文件被设为隐藏,以防止误操作。
点击“应用”并“确定”保存更改。
这样,Windows 7将会显示所有被标记为隐藏的文件和文件夹,包括系统文件(来源:技术支持论坛)。
使用命令行工具显示隐藏文件
除了通过图形界面调整设置外,Windows 7还提供了命令行工具用于显示隐藏文件。操作步骤如下:
按下“Win + R”组合键,打开“运行”对话框。
输入“cmd”并按“Enter”键打开命令提示符。
在命令提示符窗口中输入以下命令:
shell

复制代码
attrib -h -r -s /s /d X:\*.*
其中“X”代表需要显示隐藏文件的驱动器盘符。执行此命令后,隐藏文件将被显示出来。
命令行工具能够处理大量文件,适用于需要批量处理文件的情况(来源:命令行操作指南)。
通过资源管理器访问隐藏文件
在文件夹选项中完成设置后,可以通过资源管理器访问隐藏的文件和文件夹。只需按照以下步骤操作:
打开“计算机”或“我的电脑”窗口。
导航到你希望查看的目录。
隐藏文件和文件夹将会在列表中显示,你可以像普通文件一样访问它们。
确保在完成操作后,适当地隐藏系统文件,以避免误操作或对系统造成不必要的干扰(来源:用户经验分享)。
显示被隐藏的文件在Windows 7系统中是一个简单的操作,但却非常有用。通过“文件夹选项”设置、命令行工具以及资源管理器,用户可以轻松找到和访问隐藏的文件和文件夹。这不仅有助于解决文件丢失问题,也可以帮助诊断系统错误。
在进行这些操作时,请注意不要随意更改或删除系统文件,以免对操作系统造成损害。建议在显示和操作隐藏文件时保持谨慎,并在完成必要操作后,将文件恢复到默认的隐藏状态,以保护系统的稳定性和安全性。未来,用户还可以关注Windows系统更新,以获取最新的文件管理功能和技巧。