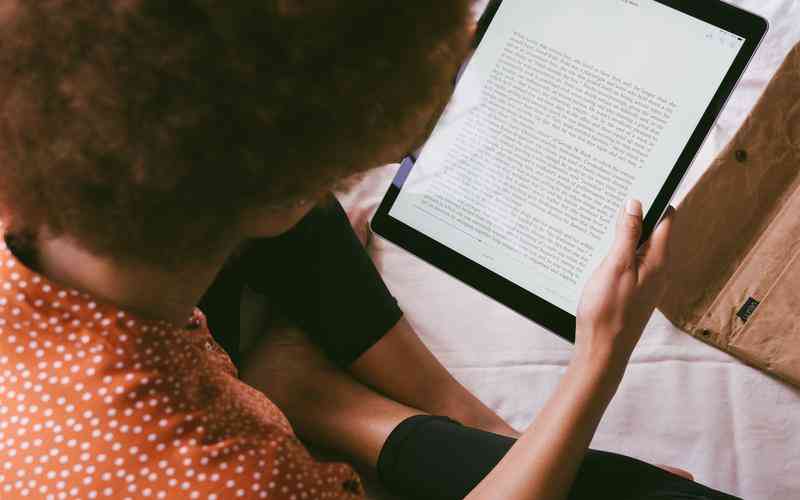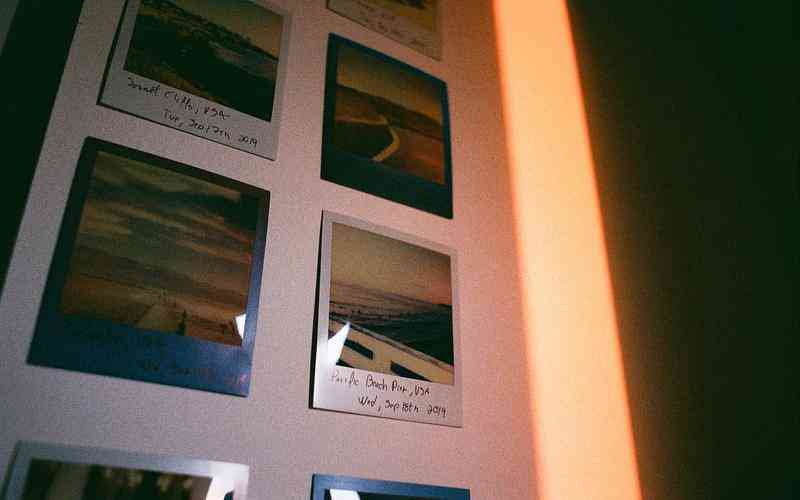摘要:在Windows 10操作系统中,休眠模式是一种节能功能,它能够在不使用计算机时将系统状态保存到硬盘并关闭电源,从而节省电力。有时用户可能需要取消或禁用休眠模式,以便让系统始终保持开启状...
在Windows 10操作系统中,休眠模式是一种节能功能,它能够在不使用计算机时将系统状态保存到硬盘并关闭电源,从而节省电力。有时用户可能需要取消或禁用休眠模式,以便让系统始终保持开启状态,例如在进行长时间的下载或需要持续运行某些应用程序时。下面将详细介绍如何在Windows 10中取消休眠模式的步骤。
通过控制面板取消休眠模式
控制面板是管理Windows 10系统设置的重要工具。通过控制面板取消休眠模式的步骤如下:
打开控制面板
点击任务栏上的“开始”按钮,然后在搜索框中输入“控制面板”,点击搜索结果中的“控制面板”进入。
进入电源选项
在控制面板界面中,选择“硬件和声音”,然后点击“电源选项”。
选择电源计划
在电源选项界面中,您会看到几个电源计划。选择当前使用的电源计划旁边的“更改计划设置”链接。
调整休眠设置

点击“更改高级电源设置”,在弹出的电源选项对话框中,找到“休眠”选项。展开它并找到“休眠后”设置,将其设置为“从不”。
保存设置
点击“应用”按钮,然后点击“确定”以保存更改。系统将不再进入休眠模式。
这种方法简单明了,适合那些希望通过传统设置方式管理电源选项的用户。
通过命令行取消休眠模式
对于喜欢使用命令行的用户,可以通过命令提示符来取消休眠模式。步骤如下:
打开命令提示符
按下“Win + R”键打开运行对话框,输入“cmd”,然后按下“Enter”键。
输入禁用命令
在命令提示符窗口中,输入以下命令并按下“Enter”键:
bash
复制代码
powercfg /hibernate off
这个命令会关闭系统的休眠功能。执行完成后,命令提示符窗口将返回到常规状态。
确认更改
通过执行“powercfg /a”命令可以查看当前系统支持的电源模式,确保休眠模式已经被禁用。
这种方法适合那些熟悉命令行操作的用户,能够快速实现休眠模式的关闭。
通过注册表编辑器取消休眠模式
如果你对系统内部设置有更高的要求,可以通过注册表编辑器进行更深入的操作。步骤如下:
打开注册表编辑器
按下“Win + R”键打开运行对话框,输入“regedit”,然后按下“Enter”键。
导航到休眠设置
在注册表编辑器中,依次展开以下路径:
mathematica
复制代码
HKEY_LOCAL
_MACHINE
SYSTEM
CurrentControlSet
Control
Power
修改休眠设置
找到名为“HibernateEnabled”的项,双击打开。在弹出的窗口中,将数值数据设置为“0”以禁用休眠模式,然后点击“确定”。
重启计算机
完成修改后,重启计算机以使更改生效。
请注意,注册表编辑器的操作具有一定风险,修改不当可能会导致系统问题。建议在操作前备份注册表。
常见问题及解决方案
在取消休眠模式的过程中,用户可能会遇到一些问题,以下是常见问题及其解决方案:
休眠模式未完全取消
如果按照上述步骤操作后,系统仍然进入休眠模式,可能是由于电源计划设置未完全生效。建议重新检查电源计划设置,并确保“休眠”选项已设置为“从不”。
命令行无法执行
如果使用命令提示符时遇到问题,确保以管理员身份运行命令提示符。有些命令需要管理员权限才能正确执行。
注册表修改失败
如果在注册表编辑器中修改设置时遇到问题,检查是否正确导航到相关路径,并确保输入的数值数据无误。
针对这些问题,用户可以通过再次检查设置或寻求技术支持来解决。
总结与建议
取消Windows 10中的休眠模式可以通过控制面板、命令行和注册表编辑器等多种方式实现。选择合适的方法取决于个人的操作习惯和对系统设置的熟悉程度。通过正确操作,可以确保系统在需要时不会进入休眠状态,从而提高工作效率或满足特定需求。建议用户在操作前了解各方法的细节,并在修改系统设置时谨慎处理,以确保系统的稳定性和正常运行。如果在操作过程中遇到问题,及时查阅相关文档或寻求专业帮助是一个有效的解决途径。