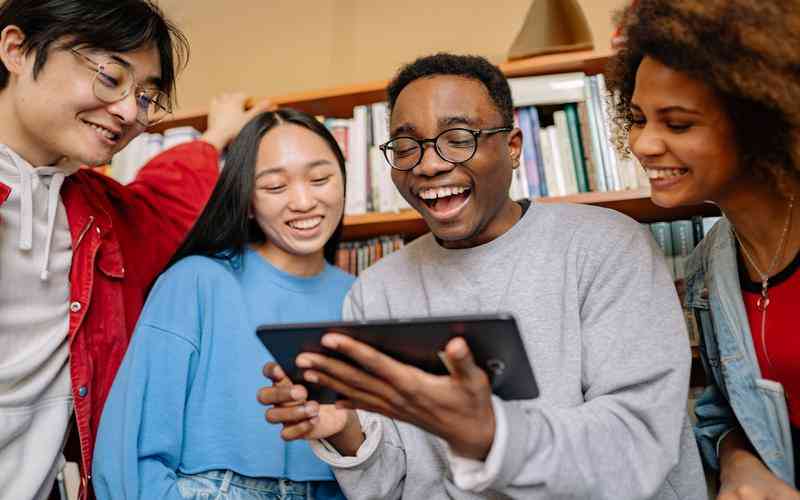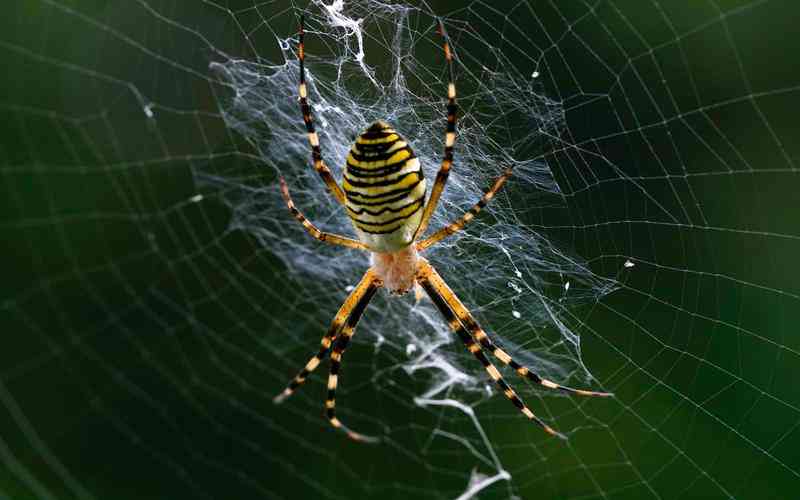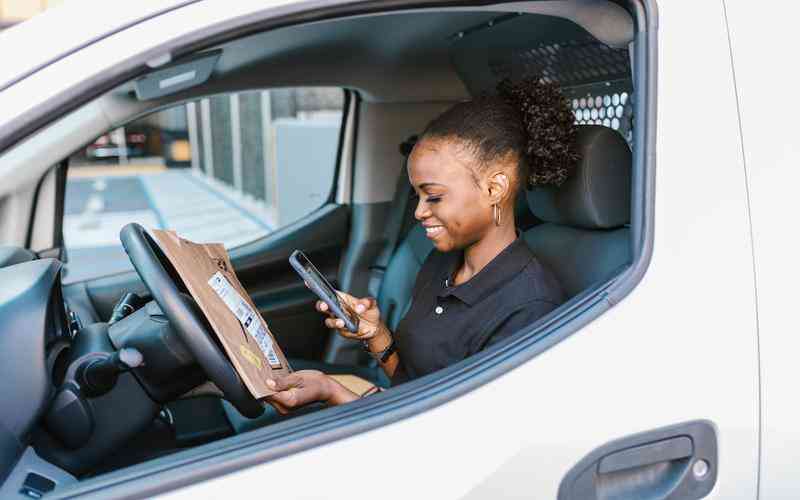摘要:在现代办公环境中,Microsoft Word 是不可或缺的工具之一。为了确保软件的稳定性和安全性,及时进行更新和升级是非常重要的。本文将详细探讨如何在电脑上对 Microsoft Word 进行更新和升级,以帮助...
在现代办公环境中,Microsoft Word 是不可或缺的工具之一。为了确保软件的稳定性和安全性,及时进行更新和升级是非常重要的。本文将详细探讨如何在电脑上对 Microsoft Word 进行更新和升级,以帮助用户保持软件的最佳状态。
检查 Word 版本
在进行更新和升级操作之前,首先需要确认当前的 Word 版本。了解版本信息可以帮助用户判断是否需要进行更新。
打开 Word 程序
启动 Microsoft Word 应用程序。在 Word 窗口中,点击左上角的“文件”选项卡,进入文件菜单。
访问帐户设置
在文件菜单中,选择“帐户”或“帮助”选项,这取决于你使用的 Word 版本。此处会显示当前版本的详细信息,包括版本号和更新状态。
记录版本信息
记下当前的版本号和更新状态,以便后续检查是否有可用的更新。
通过 Office 更新功能进行升级
Microsoft 提供了便捷的 Office 更新功能,用户可以通过它轻松进行更新和升级。
访问更新设置
在“帐户”或“帮助”菜单中,找到“更新选项”或“检查更新”按钮。点击此选项,程序将开始搜索是否有可用的更新。
启动更新过程
如果检测到可用的更新,系统会提示用户进行安装。按照提示完成更新安装过程。此过程可能需要一定的时间,请耐心等待。
重启程序
更新完成后,建议重启 Microsoft Word 以确保新版本的设置和功能生效。
手动下载和安装更新
在某些情况下,自动更新可能无法正常进行,此时可以选择手动下载和安装更新。
访问 Microsoft 官方网站
前往 Microsoft 的官方网站,找到 Office 更新页面。通常,可以通过搜索“Microsoft Office 更新”找到相关页面。
下载更新包
在更新页面中,选择适用于当前 Office 版本的更新包进行下载。确保下载与操作系统和 Office 版本兼容的更新文件。
安装更新
下载完成后,双击下载的更新文件,按照屏幕上的安装向导完成更新。安装过程可能需要重新启动电脑以完成配置。
解决常见更新问题
在更新过程中,可能会遇到一些常见的问题。了解这些问题及其解决方案,可以帮助用户顺利完成更新。

检查网络连接
如果更新无法完成,请检查网络连接是否稳定。网络问题可能导致更新下载失败或中断。
清理缓存和临时文件
有时,缓存或临时文件可能会干扰更新。尝试清理缓存和临时文件,然后重新启动更新程序。
运行故障排除工具
如果更新失败,可以尝试运行 Microsoft 提供的故障排除工具。该工具可以自动检测和修复更新过程中出现的问题。
定期进行更新维护
定期进行更新维护是确保 Word 软件运行稳定和安全的关键。
设置自动更新
为了确保不会错过任何重要的更新,可以在 Office 更新设置中启用自动更新功能。这将确保软件始终保持最新状态,无需手动干预。
关注官方公告
定期访问 Microsoft 的官方网站或关注官方公告,了解最新的更新信息和修复说明。这样可以提前了解即将发布的更新内容。
备份重要文件
在进行重大更新之前,建议备份重要的文件和文档。虽然更新过程通常不会影响文件,但备份可以防止意外情况造成的数据丢失。
确保 Microsoft Word 软件的及时更新和升级,对于维持其性能和安全性至关重要。通过检查当前版本、利用 Office 更新功能、手动安装更新以及解决常见问题,用户可以有效地完成更新过程。建议用户定期检查更新,并启用自动更新功能,以保持软件的最佳状态。了解和解决更新过程中可能遇到的问题,能够提高操作效率并确保系统稳定性。未来,随着软件的不断发展和更新,保持对新功能和改进的关注,将有助于更好地利用 Microsoft Word 提供的强大功能。