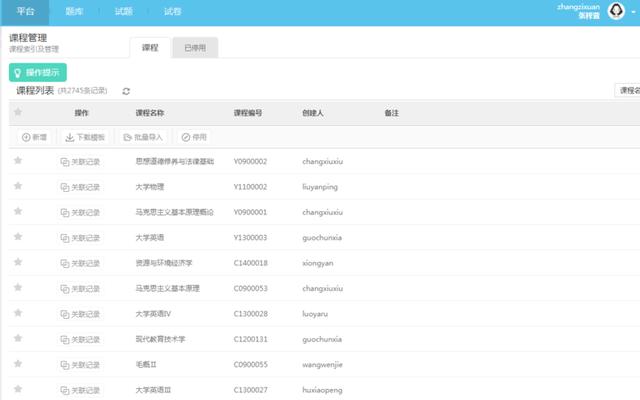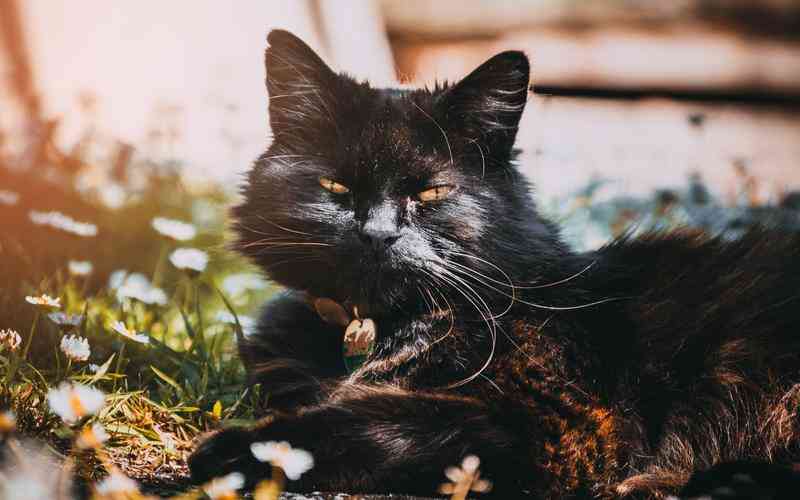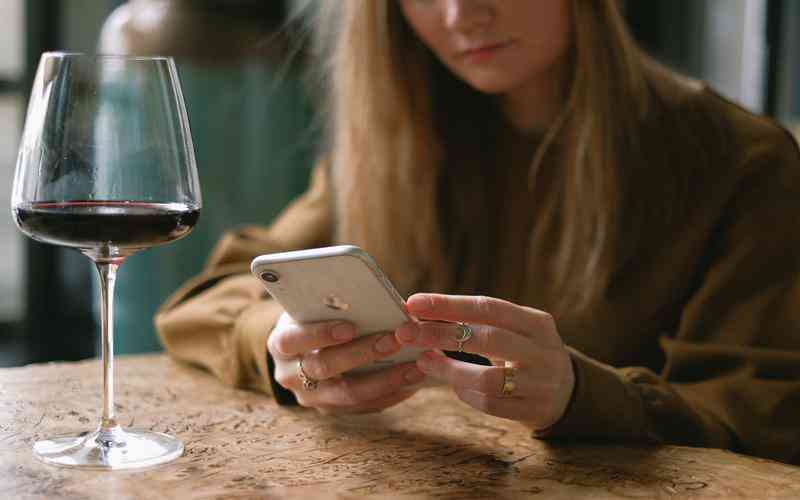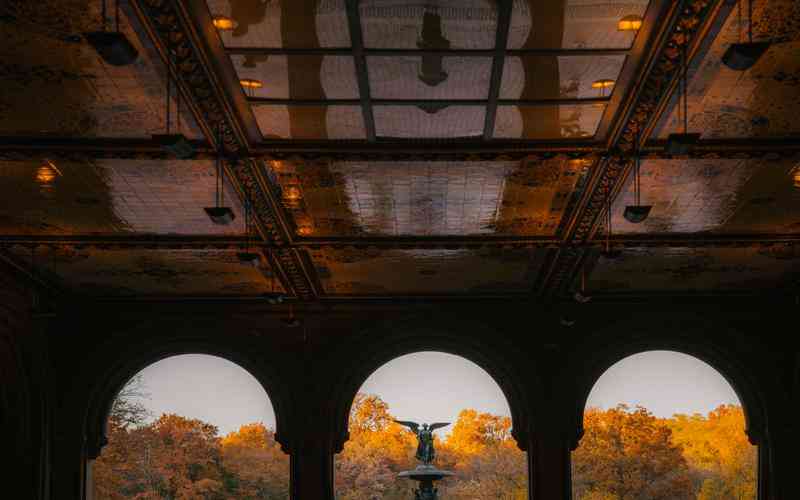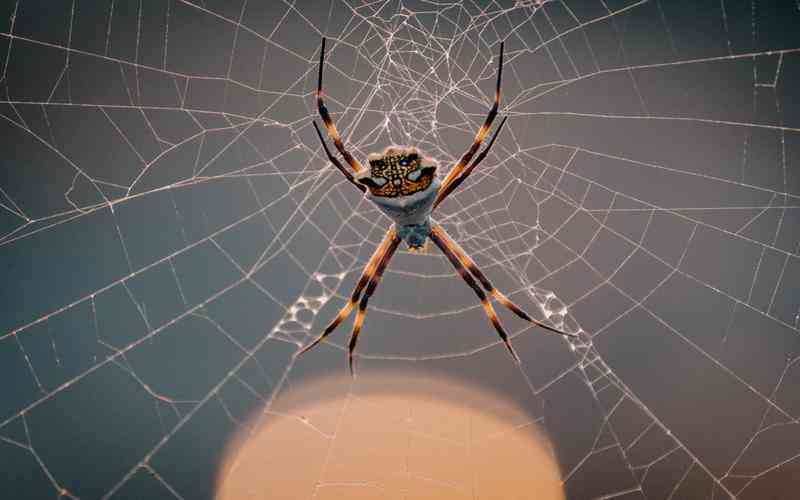摘要:在现代工作和生活中,无线网络连接已成为不可或缺的部分。无论是进行远程办公、观看视频还是浏览网页,稳定的无线网络连接都至关重要。如果你刚刚购买了一台笔记本电脑,或在使用中遇到...
在现代工作和生活中,无线网络连接已成为不可或缺的部分。无论是进行远程办公、观看视频还是浏览网页,稳定的无线网络连接都至关重要。如果你刚刚购买了一台笔记本电脑,或在使用中遇到了无线网络连接问题,了解如何正确启用无线网络连接是解决这些问题的第一步。本文将详细介绍如何在笔记本电脑上启用无线网络连接,并提供实用的技巧和步骤。
检查无线网络开关
在大多数笔记本电脑上,启用无线网络连接的第一步是确认无线网络开关是否打开。这些开关通常位于电脑的侧面或前面面板上,有时可能是一个物理开关,也可能是一个功能键。
物理开关
某些老款笔记本电脑配有专门的无线网络开关。检查笔记本电脑的侧面或前面,确保无线网络开关处于“开”的位置。有些电脑的开关上可能标有无线信号的图标。
功能键
对于没有物理开关的笔记本电脑,可能需要使用键盘上的功能键来启用无线网络。例如,某些型号的笔记本电脑使用
Fn
键和
F2
键组合来启用无线功能,具体的功能键标识可能因品牌和型号而异。
使用操作系统设置
如果物理开关或功能键没有效果,接下来可以通过操作系统设置来启用无线网络连接。以Windows和MacOS系统为例:
Windows系统
打开设置
点击任务栏上的“开始”按钮,选择“设置”(齿轮图标)。
网络设置
进入“网络和互联网”选项,选择“Wi-Fi”。
启用Wi-Fi
在Wi-Fi页面上,确保“Wi-Fi”选项被设置为开启。如果Wi-Fi图标是灰色的,点击它以启用。
MacOS系统
访问系统偏好设置
点击屏幕左上角的苹果图标,选择“系统偏好设置”。
选择网络
在系统偏好设置中选择“网络”。
启用Wi-Fi
在网络设置中,选择左侧的“Wi-Fi”选项,然后点击“打开Wi-Fi”按钮。如果Wi-Fi已经开启,确保它连接到了正确的网络。
连接到无线网络
启用无线网络后,下一步是连接到可用的无线网络。以下是连接无线网络的步骤:
选择网络
在Windows系统中,点击任务栏右侧的网络图标,查看可用的无线网络列表。在MacOS中,点击菜单栏右上角的Wi-Fi图标,选择可用的网络。
输入密码
选择目标无线网络后,系统会提示输入网络密码。确保输入密码正确,然后点击“连接”或“加入”。
检查连接状态
连接成功后,网络图标应该显示为连接状态。在Windows系统中,图标通常显示为信号强度的图示;在MacOS中,Wi-Fi图标会显示信号条。
解决常见问题
在启用无线网络连接过程中,可能会遇到一些常见问题。以下是一些解决方法:
无线网络不可见

如果无法找到目标网络,可能是因为无线网络信号弱或路由器出现问题。尝试靠近路由器,检查是否有其他设备能够连接到该网络。如果问题持续,重启路由器或联系网络提供商。
无法连接网络
如果成功选择了网络但无法连接,可能是密码错误或网络设置问题。确认密码是否正确,尝试重新输入,或检查网络设置是否正确。
无线适配器问题
有时无线适配器驱动程序可能需要更新。在Windows系统中,可以通过“设备管理器”检查无线适配器状态,并尝试更新驱动程序。MacOS通常会自动更新驱动程序,但可以在“系统偏好设置”的“软件更新”中检查更新。
保持无线网络安全
启用无线网络连接后,确保网络安全也是至关重要的:
使用强密码
设置强密码来保护无线网络,防止未经授权的访问。密码应包括字母、数字和特殊字符。
启用加密
确保无线路由器启用了加密功能,如WPA2或WPA3,以保护数据传输的安全性。
定期检查网络
定期检查网络连接的安全性和设备的连接情况,确保没有未经授权的设备连接到你的网络。
在笔记本电脑上启用无线网络连接需要进行一系列步骤,从检查物理开关到使用操作系统设置,再到连接网络和解决常见问题。通过这些步骤,你可以顺利启用无线网络,并确保网络连接的稳定性和安全性。掌握这些方法不仅有助于解决眼前的问题,也为未来的网络使用打下良好的基础。