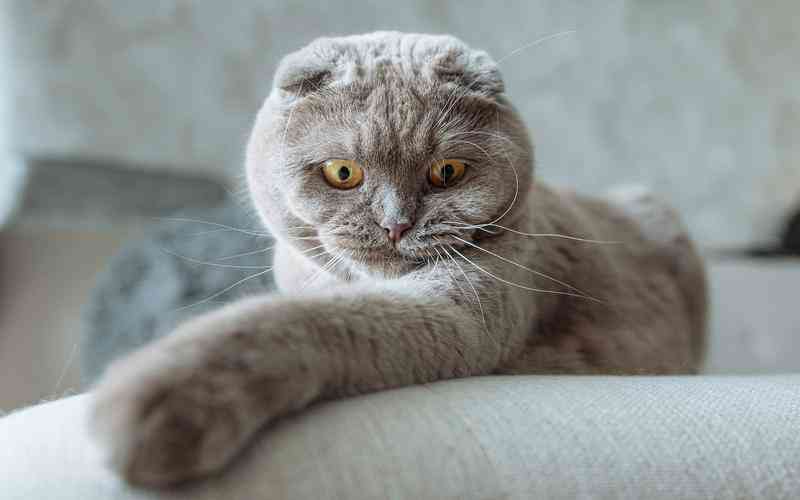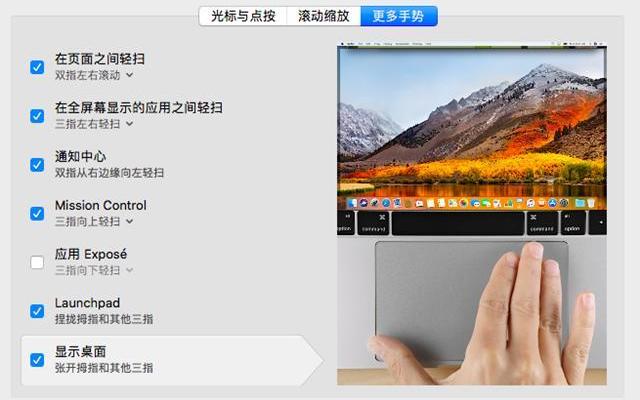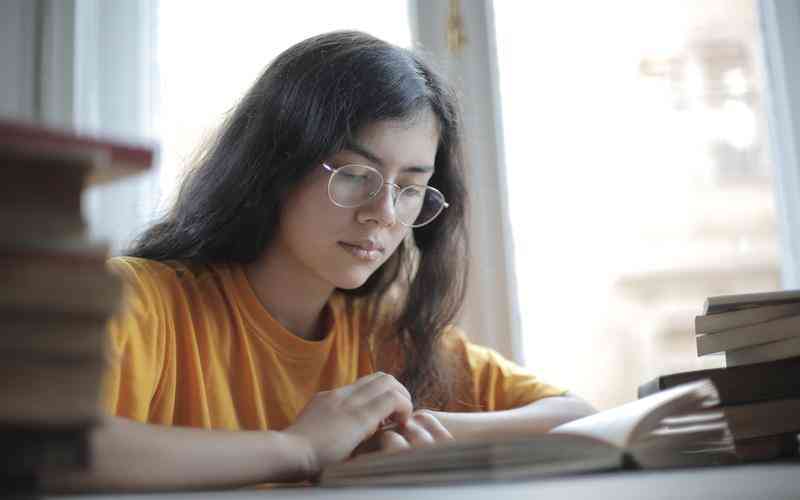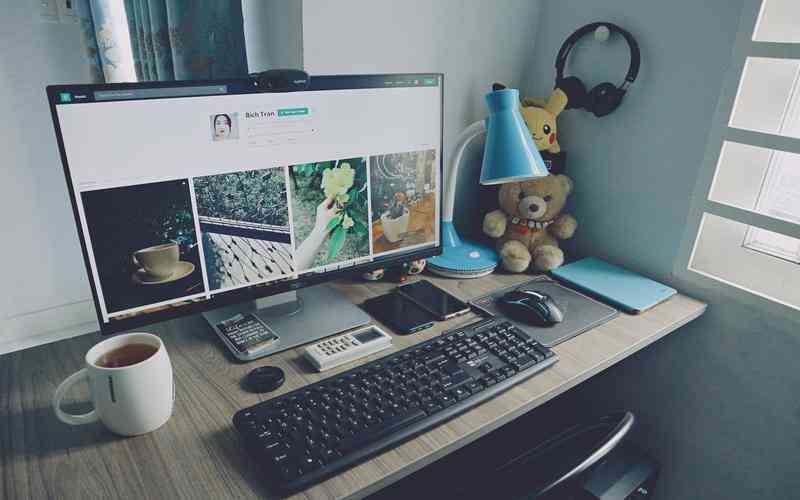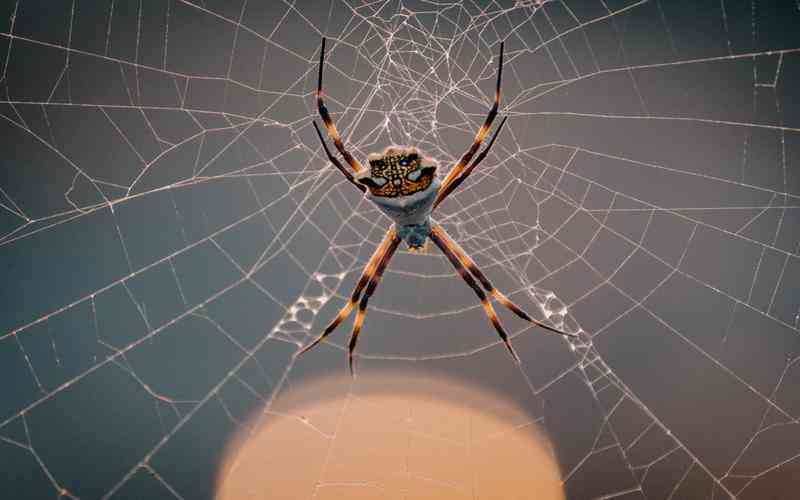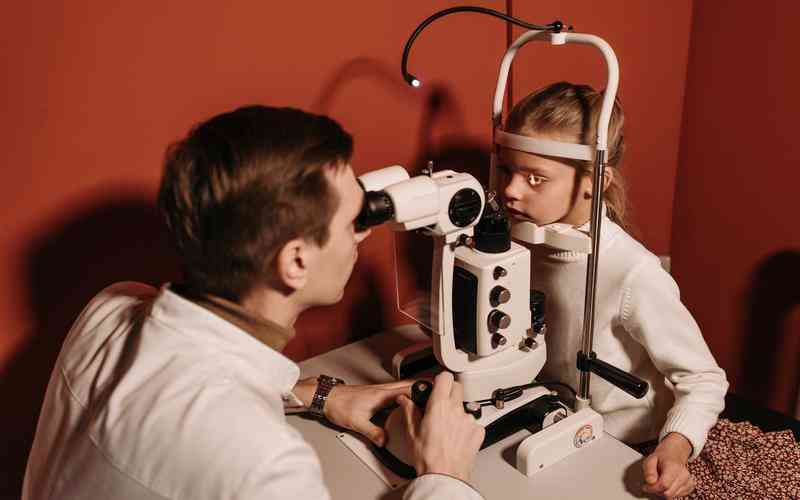摘要:在现代办公和娱乐中,蓝牙耳机因其无线便捷的特性被广泛使用。在将蓝牙耳机与笔记本电脑连接时,用户常常遇到各种问题,如配对失败、音质差或无法识别设备等。了解和解决这些常见问题,...
在现代办公和娱乐中,蓝牙耳机因其无线便捷的特性被广泛使用。在将蓝牙耳机与笔记本电脑连接时,用户常常遇到各种问题,如配对失败、音质差或无法识别设备等。了解和解决这些常见问题,可以帮助用户更顺利地享受无线音频体验。
检查蓝牙驱动程序
当笔记本电脑无法连接蓝牙耳机时,首先要检查蓝牙驱动程序是否正常工作。过时或损坏的驱动程序可能导致设备无法识别或配对。可以通过以下步骤更新驱动程序:
访问设备管理器
右键点击“开始”菜单,选择“设备管理器”。
找到蓝牙设备
在设备管理器中,展开“蓝牙”类别,找到你的蓝牙适配器。
更新驱动程序
右键点击蓝牙适配器,选择“更新驱动程序”,然后选择“自动搜索更新的驱动程序软件”。
有时,更新驱动程序后仍旧存在问题,建议访问笔记本电脑制造商的网站,下载并安装最新的蓝牙驱动程序。
确保蓝牙耳机处于配对模式
蓝牙耳机在配对时需要进入配对模式。如果耳机没有正确进入配对模式,笔记本电脑将无法识别它。通常,进入配对模式的方法是:
参考用户手册
不同品牌和型号的耳机进入配对模式的方法有所不同,需查阅耳机的用户手册。
按住配对按钮
大多数耳机上有一个专用的配对按钮,长按此按钮直到耳机上的指示灯开始闪烁,表示耳机已进入配对模式。
如果耳机没有进入配对模式,可以尝试重启耳机,或长按配对按钮的时间略微调整。
检查笔记本电脑的蓝牙设置
笔记本电脑的蓝牙设置可能会影响蓝牙耳机的连接。确保蓝牙功能已开启,并且计算机的蓝牙设备列表中没有其他正在配对的设备。可以通过以下步骤检查和调整蓝牙设置:
打开蓝牙设置
在Windows系统中,进入“设置” > “设备” > “蓝牙和其他设备”。
检查蓝牙开关
确保蓝牙开关处于开启状态。
删除旧设备
在“蓝牙和其他设备”中,删除可能干扰连接的旧设备,并尝试重新配对耳机。
在macOS系统中,可以通过“系统偏好设置” > “蓝牙”进行类似的检查和操作。
解决配对和连接问题
如果耳机在配对模式下仍无法连接,尝试以下方法:
重启设备
重启笔记本电脑和蓝牙耳机,有时简单的重启可以解决临时的软件问题。
检查距离和干扰
确保蓝牙耳机与笔记本电脑的距离在有效范围内,并尽量避免周围有强烈的无线干扰源。
检查系统更新
确保操作系统是最新版本,系统更新可能包含修复蓝牙连接问题的补丁。
处理音质问题
如果成功连接耳机但音质差,可能是以下原因:
调整音频设置
检查笔记本电脑的音频设置,确保选择了正确的音频输出设备,并调整音量平衡。

检查耳机音质
尝试将耳机与其他设备连接,确认音质问题是否出在耳机本身。
更新音频驱动程序
如前所述,音频驱动程序也可能影响音质,定期更新驱动程序可以提高音频效果。
解决笔记本电脑连接蓝牙耳机时常见问题的关键在于系统性地排查各个环节,从驱动程序、配对模式、蓝牙设置到实际的配对和连接问题。确保所有设置和设备都正常工作,并根据具体问题采取相应的解决措施,可以有效提高连接的稳定性和音质体验。建议用户定期检查和更新驱动程序,同时熟悉耳机和笔记本电脑的使用手册,以便更好地解决可能出现的各种问题。