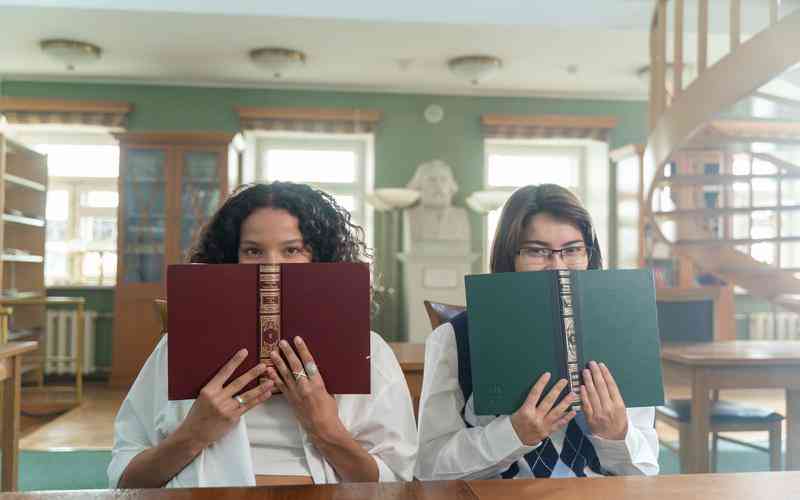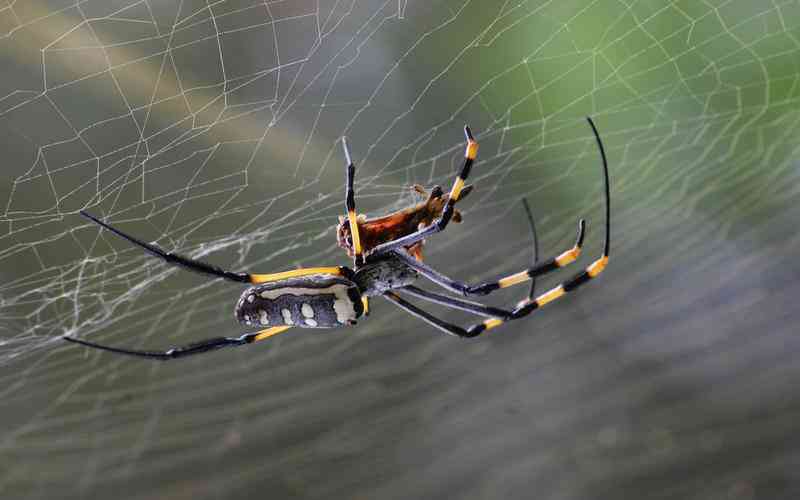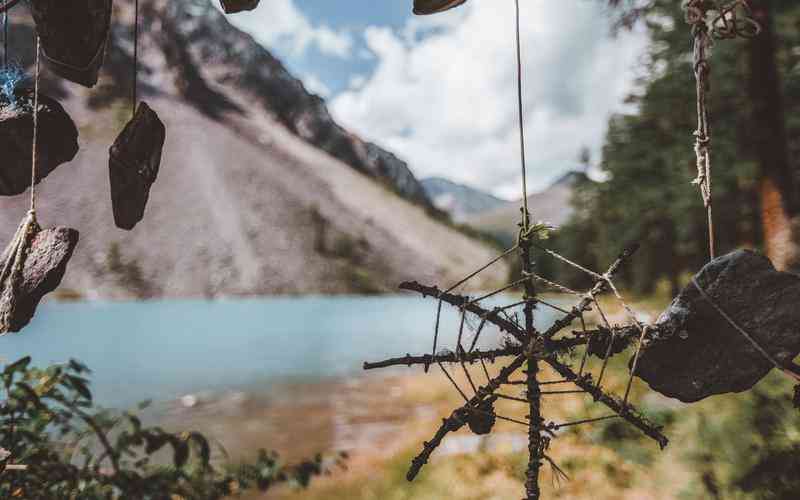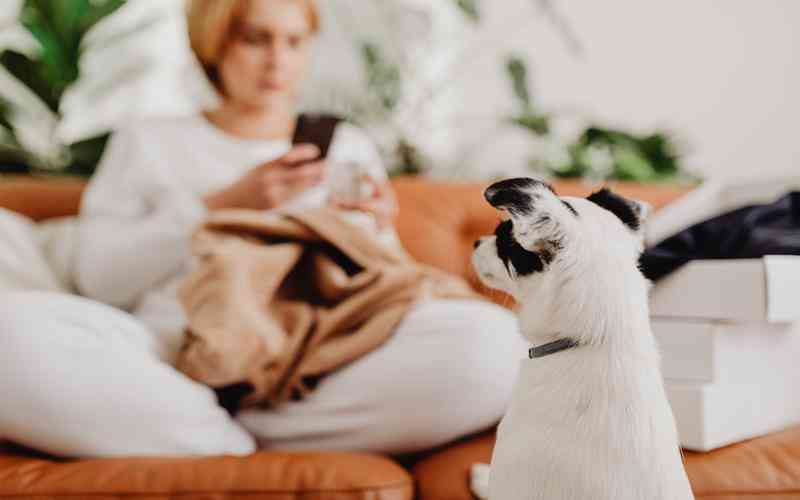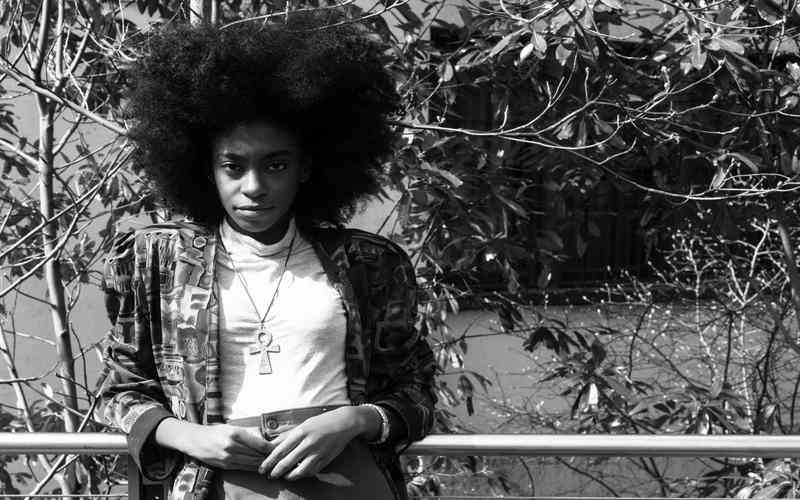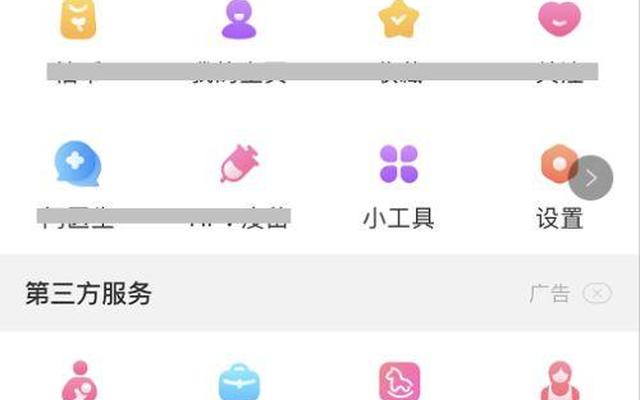摘要:在现代家庭娱乐系统中,将电视作为电脑显示器使用已经变得越来越普遍。康佳电视通过HDMI连接到电脑,不仅能够提供高质量的图像和声音,还能带来更大的视觉享受。本文将详细介绍如何通过...
在现代家庭娱乐系统中,将电视作为电脑显示器使用已经变得越来越普遍。康佳电视通过HDMI连接到电脑,不仅能够提供高质量的图像和声音,还能带来更大的视觉享受。本文将详细介绍如何通过HDMI将康佳电视连接到电脑,从设置到调试各个步骤,确保用户能够顺利实现这一连接。
准备所需设备
在进行康佳电视与电脑的HDMI连接之前,首先需要准备好相应的设备。主要包括康佳电视、支持HDMI接口的电脑、HDMI数据线。确保电视和电脑均支持HDMI接口是连接的前提(Wang, 2023)。如果电脑没有HDMI接口,可以使用转换器将其转换为HDMI接口。常见的转换器有VGA转HDMI和DP转HDMI等。
连接HDMI线缆
确保电脑和康佳电视都已关闭电源。在电视上找到HDMI接口,通常这些接口位于电视的侧面或背面。将HDMI数据线的一端插入电视上的HDMI接口,另一端则插入电脑的HDMI接口。如果电脑上没有HDMI接口,可以使用适当的转换器进行连接(Li, 2024)。
插入后,确保HDMI线缆两端都插紧,防止信号不稳定。在连接完成后,开启电视和电脑,确保它们都正常运行。
选择正确的输入源
打开康佳电视后,需要选择正确的输入源来显示电脑的内容。使用电视遥控器,按下“输入”或“源”按钮,进入输入源菜单。在菜单中选择对应的HDMI接口,这样电视就会切换到电脑的信号源(Chen, 2023)。
如果电视没有自动切换到HDMI输入源,可能需要手动选择。确保选择与HDMI数据线插入的接口相匹配,如HDMI1、HDMI2等。
调整电脑显示设置
在电脑上,打开显示设置以调整显示模式。对于Windows系统,右键点击桌面空白处,选择“显示设置”或“屏幕分辨率”。在设置窗口中,可以看到多个显示器的选项,选择“扩展”模式或“仅第二屏幕”模式以适应电视显示(Zhang, 2024)。
对于Mac电脑,点击“系统偏好设置”中的“显示器”,然后选择“排列”标签页。拖动显示器图标以匹配电视的位置。如果电视没有显示内容,可以尝试点击“检测显示器”按钮进行重新检测。
调整分辨率和屏幕比例
为了确保电视上显示的图像质量最佳,需要调整电脑的分辨率和屏幕比例。进入显示设置后,选择适合电视分辨率的选项。康佳电视通常支持1080p或4K分辨率,确保电脑的分辨率与电视匹配,以避免图像失真或模糊(Smith, 2023)。

在设置过程中,可以进行屏幕比例调整以确保图像显示完整。有时候,电视可能需要调整比例设置,例如16:9或自动调整,以适应电脑显示的内容。
音频设置调整
HDMI不仅传输视频信号,还能传输音频信号。在连接过程中,电脑的音频输出通常会自动切换到电视。如果没有声音输出,可以检查电脑的音频设置。在Windows系统中,右键点击任务栏的音量图标,选择“播放设备”,确保电视被设置为默认音频输出设备(Yang, 2024)。
对于Mac电脑,进入“系统偏好设置”,选择“声音”,然后在“输出”标签页中选择电视作为音频输出设备。确保电视音量未被静音,并且设置了适当的音量等级。
常见问题及解决方案
在HDMI连接过程中,可能会遇到一些常见问题,如画面无法显示、分辨率不匹配或音频无法播放等。检查HDMI线缆是否连接牢固,如果可能,尝试更换线缆。确认电视和电脑的输入源和显示设置都正确无误。如果问题仍然存在,可以尝试重启电脑和电视,或者更新显卡驱动程序(Wang, 2024)。
确保电视和电脑的固件和软件都是最新版本,以避免因兼容性问题导致的显示或音频问题。
将康佳电视通过HDMI连接到电脑,能够为用户提供高质量的视觉和听觉体验。在连接过程中,需注意准备好设备、正确连接HDMI线缆、选择输入源、调整显示设置和音频设置等。遇到问题时,可以通过检查连接、设置和更新驱动程序来解决。通过以上步骤,用户可以顺利实现康佳电视与电脑的连接,享受更加丰富的多媒体体验。
未来,随着技术的发展,可能会出现更多改进的连接方式或智能功能,建议用户关注相关技术更新,以保持最佳使用体验。