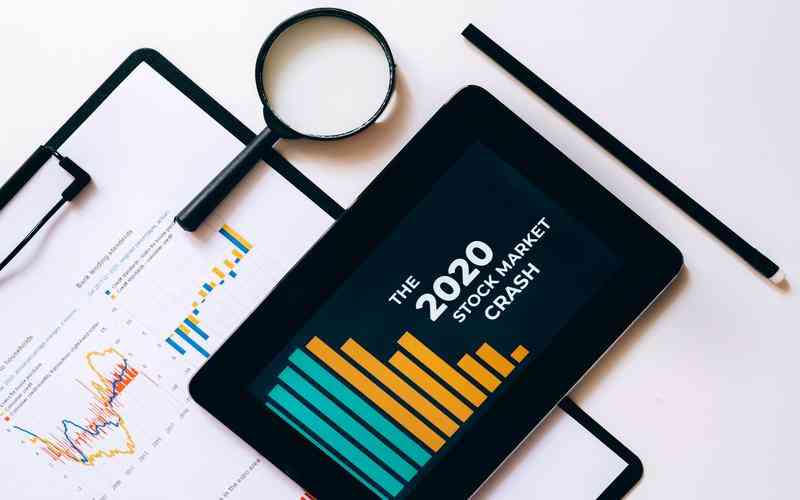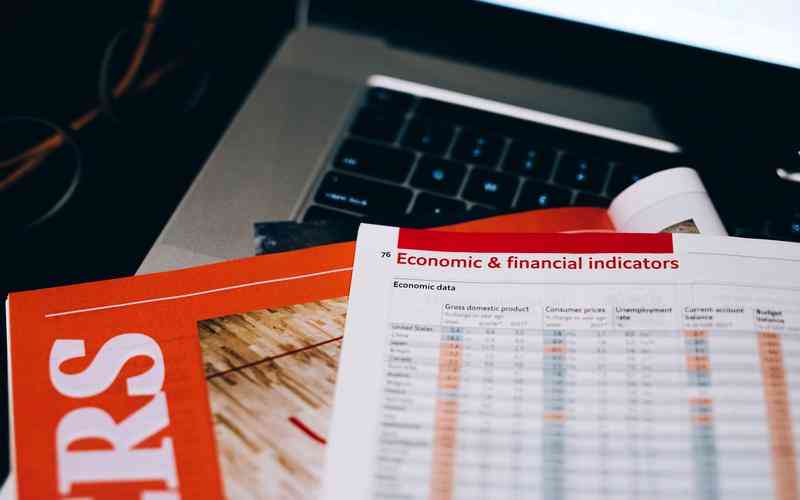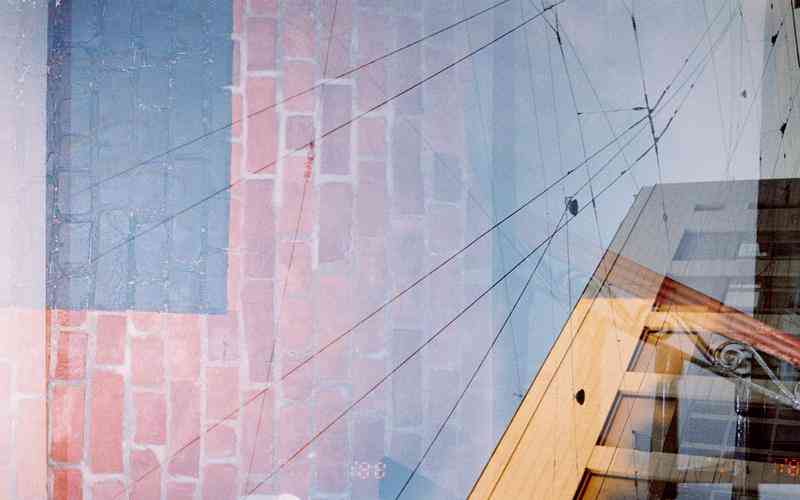摘要:在网络设置中,IP地址是确保设备能够在网络中正常通信的关键。尽管许多网络设备会自动获取IP地址,但在某些情况下,例如进行网络故障排查或在特定的网络配置需求下,手动获取IP地址变得尤...
在网络设置中,IP地址是确保设备能够在网络中正常通信的关键。尽管许多网络设备会自动获取IP地址,但在某些情况下,例如进行网络故障排查或在特定的网络配置需求下,手动获取IP地址变得尤为重要。本文将详细介绍手动获取IP地址的步骤及注意事项,帮助用户正确设置网络连接并避免常见问题。
准备工作:获取必要的信息
在手动获取IP地址之前,首先需要获取一些网络配置信息。这些信息包括网络的IP地址范围、子网掩码、网关地址以及DNS服务器地址。这些信息通常由网络管理员提供,或者可以通过现有的网络设备获得。例如,如果你在家中设置网络,可以登录到路由器的管理界面查看这些配置参数。
获取这些信息后,可以更准确地配置设备的网络设置,确保在手动设置IP地址时不会出现地址冲突或其他连接问题。如果不确定这些信息,可以查阅路由器的使用手册或咨询网络服务提供商。
在Windows系统中设置IP地址
在Windows系统中,手动设置IP地址的步骤相对简单。以下是详细步骤:
打开网络设置
点击屏幕右下角的网络图标,然后选择“网络和Internet设置”。在弹出的窗口中,点击“更改适配器选项”。
选择网络连接
在“网络连接”窗口中,找到你要配置的网络连接,右键点击它,选择“属性”。
配置IP地址
在“属性”窗口中,找到并双击“Internet 协议版本 4 (TCP/IPv4)”。在弹出的对话框中,选择“使用下面的IP地址”,然后输入你获得的IP地址、子网掩码和默认网关。接着,在“使用下面的DNS服务器地址”中输入DNS服务器地址。
保存设置
点击“确定”保存设置,并关闭所有窗口。重新启动计算机以确保新设置生效。
在macOS系统中设置IP地址
对于macOS系统,手动设置IP地址的步骤也相对直观:
打开系统偏好设置
点击屏幕左上角的苹果图标,选择“系统偏好设置”,然后点击“网络”。
选择网络接口
在左侧的网络接口列表中选择你要配置的接口(如Wi-Fi或以太网),然后点击右下角的“高级”。
配置IP地址
在弹出的窗口中,选择“TCP/IP”标签。在“配置IPv4”下拉菜单中选择“手动”,然后输入你获得的IP地址、子网掩码和路由器地址(即默认网关)。同样,在“DNS”标签中输入DNS服务器地址。
保存设置
点击“好”然后点击“应用”,完成设置。网络连接会自动重新启动以应用新的配置。
注意事项:避免常见问题
手动设置IP地址时,需注意以下几点以避免常见问题:
地址冲突
确保你选择的IP地址在网络中是唯一的,避免与其他设备的IP地址冲突。可以通过检查网络中其他设备的IP地址或在路由器的管理界面中查看地址分配情况来避免冲突。
正确输入配置
确保在配置过程中输入的IP地址、子网掩码、网关和DNS服务器地址都是正确的。不正确的配置可能导致网络连接失败或无法访问互联网。
保存设置后重启设备
在完成手动配置后,最好重新启动设备,以确保所有设置生效。如果网络连接仍然存在问题,可以尝试重新检查设置或联系网络管理员。

备份原设置
在更改网络设置之前,可以记录下原有的设置,以便在遇到问题时能够恢复到之前的配置。这有助于快速解决问题并恢复正常的网络连接。
手动获取和设置IP地址是一项重要的技能,尤其是在需要特定网络配置或进行网络故障排查时。通过了解并掌握正确的设置步骤,如在Windows和macOS系统中的具体操作,以及注意避免常见问题,用户可以确保网络配置的准确性和稳定性。
未来,随着网络技术的不断发展,自动配置和智能化的网络设置工具可能会进一步简化这些过程。了解手动设置IP地址的基本操作仍然是每个网络用户必备的技能之一。这不仅能够帮助用户解决网络连接问题,还能增强对网络配置的理解和管理能力。