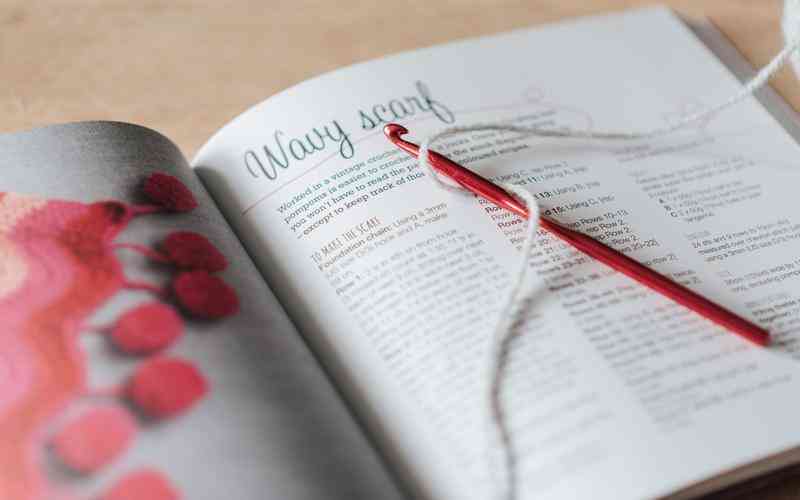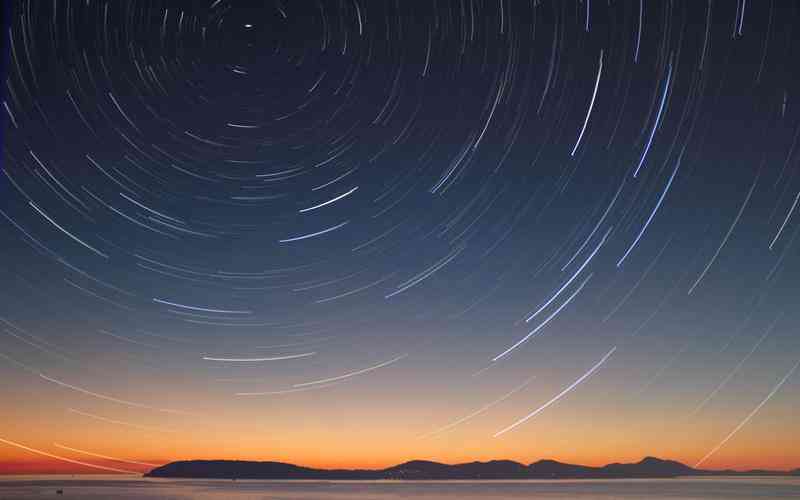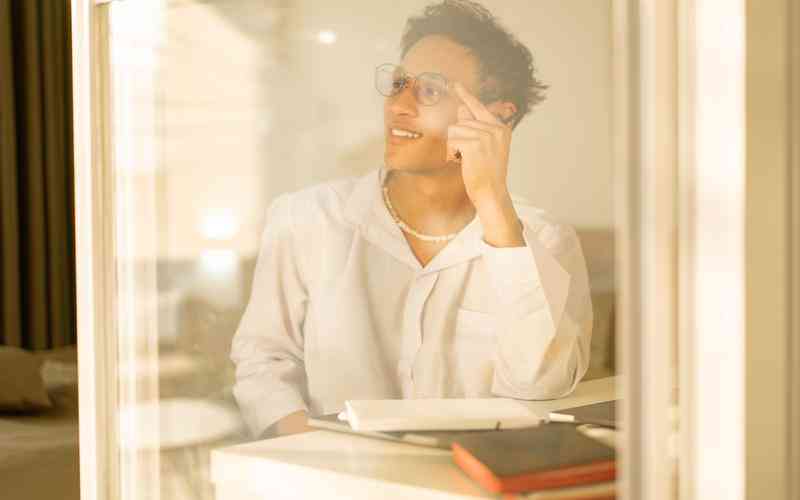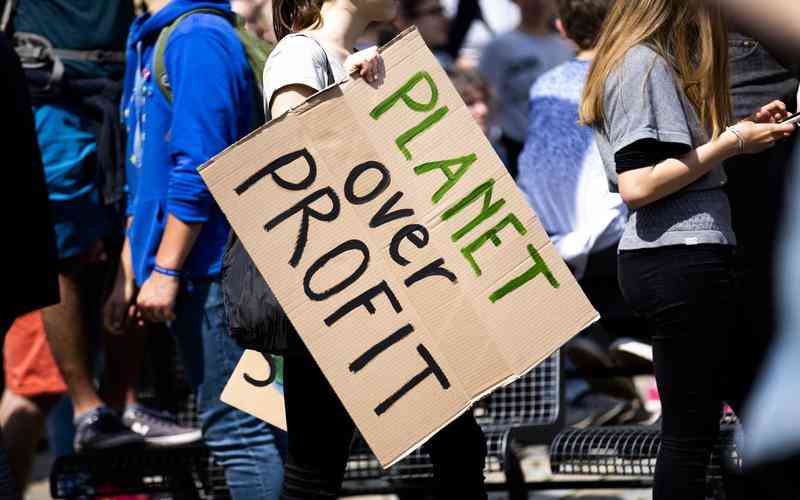摘要:在Windows 7操作系统中,修改IP地址设置是一项常见的网络配置任务,尤其是在进行网络故障排除、网络优化或设置局域网时。了解如何在Windows 7中修改IP地址设置,不仅能够帮助解决连接问题,还能...
在Windows 7操作系统中,修改IP地址设置是一项常见的网络配置任务,尤其是在进行网络故障排除、网络优化或设置局域网时。了解如何在Windows 7中修改IP地址设置,不仅能够帮助解决连接问题,还能提升网络性能和安全性。以下是详细的操作步骤和注意事项。
打开网络和共享中心
需要访问网络和共享中心,这是修改网络设置的入口。在Windows 7操作系统中,可以通过点击“开始”菜单,然后选择“控制面板”来进入。接着,选择“网络和 Internet”类别,再点击“网络和共享中心”。在“网络和共享中心”窗口中,可以查看当前的网络连接状态和相关设置。
进入本地连接属性
在“网络和共享中心”中,找到并点击左侧的“更改适配器设置”链接。这将打开“网络连接”窗口,显示所有网络适配器和连接。在这里,找到并右键点击当前使用的网络连接(通常是“本地连接”或“无线网络连接”),选择“属性”选项进入网络适配器的属性设置页面。
选择TCP/IP协议进行配置
在网络连接的属性页面中,找到并选中“Internet 协议版本 4 (TCP/IPv4)”选项,然后点击“属性”按钮。这是修改IP地址设置的主要步骤。TCP/IPv4协议用于定义IP地址、子网掩码、默认网关和DNS服务器等网络参数。
设置静态IP地址
在“Internet 协议版本 4 (TCP/IPv4) 属性”窗口中,选择“使用下面的IP地址”选项。如果你需要设置一个静态IP地址(即固定的IP地址),需要在相应的字段中输入以下信息:
IP地址
输入你希望分配给计算机的IP地址。确保这个地址在你的网络中是唯一的,不会与其他设备冲突。
子网掩码
通常情况下,可以输入“255.255.255.0”,这是大多数家庭和小型办公室网络的标准子网掩码。
默认网关
输入网络的默认网关地址,这通常是你路由器的IP地址。
设置完成后,点击“确定”保存更改。
配置DNS服务器
在同一窗口中,选择“使用下面的DNS服务器地址”选项。如果你有特定的DNS服务器地址(例如,来自你的互联网服务提供商或公共DNS服务如Google的8.8.8.8和8.8.4.4),可以在此处输入。DNS服务器用于解析域名,将网站域名转换为IP地址。
设置DNS服务器地址后,点击“确定”保存设置。随后,点击“关闭”以完成网络适配器的设置。
验证IP地址配置
完成上述步骤后,建议进行验证以确保IP地址配置正确。可以打开命令提示符窗口,输入
ipconfig
命令并按下回车。这将显示当前的IP配置,包括IP地址、子网掩码和默认网关等信息。如果设置正确,这些信息应与刚刚配置的一致。
可以尝试通过
ping
命令测试与其他设备的连接情况。例如,使用
ping 8.8.8.8

命令来检查网络连接是否正常。成功的响应表明网络配置正常;如果出现超时或错误,则可能需要重新检查设置。
修改Windows 7系统中的IP地址设置涉及几个关键步骤,从打开网络和共享中心,到进入网络适配器属性、配置TCP/IP协议、设置静态IP地址及DNS服务器,再到验证配置。掌握这些操作不仅能够有效解决网络连接问题,还可以提升网络性能和管理能力。未来,随着技术的发展,新的网络配置工具和方法可能会出现,用户可以继续关注这些更新,以优化和维护网络环境。