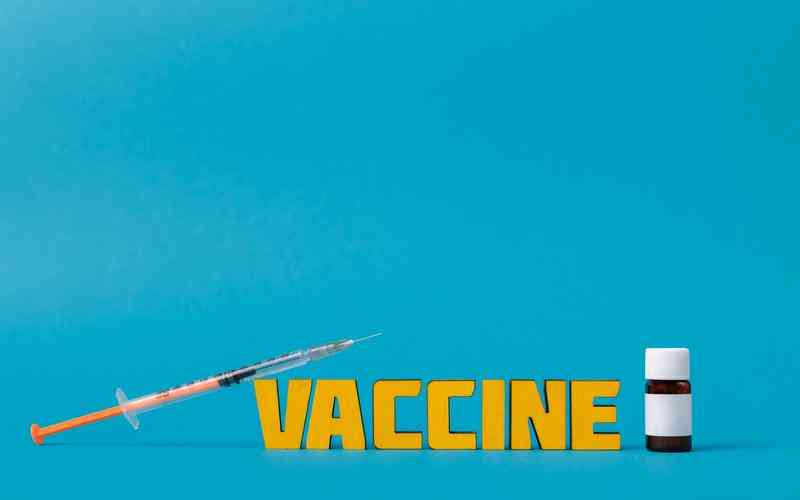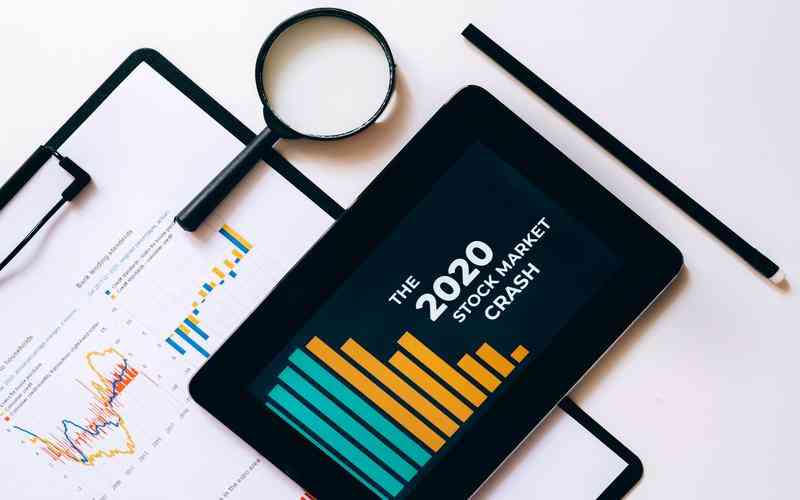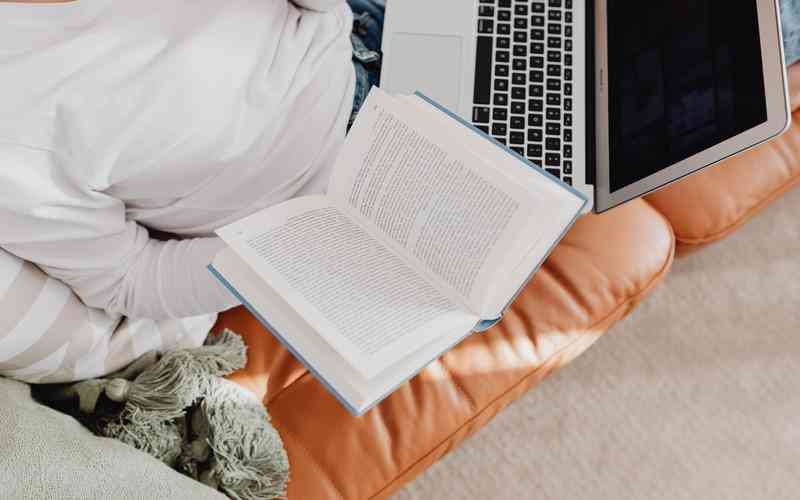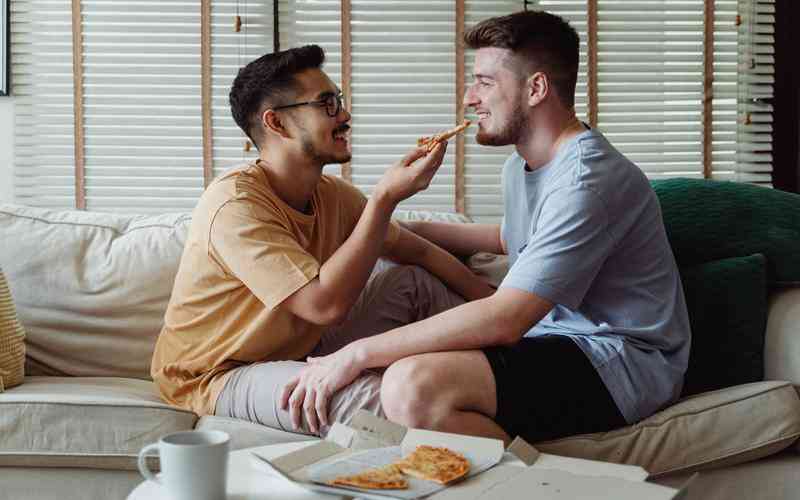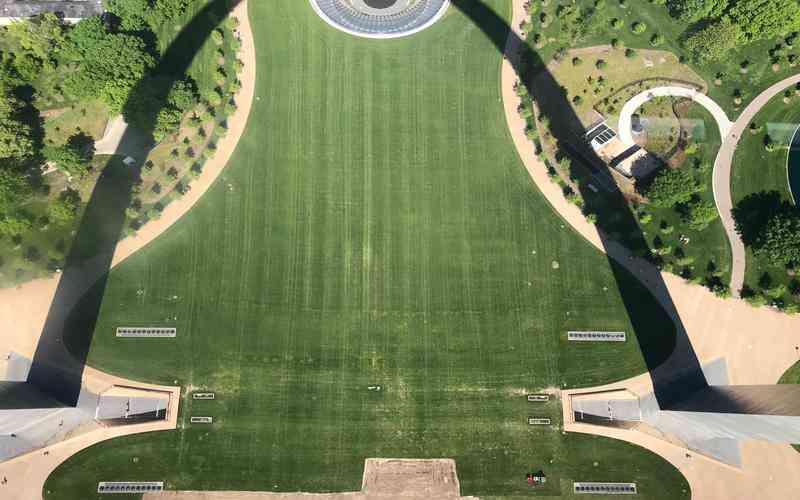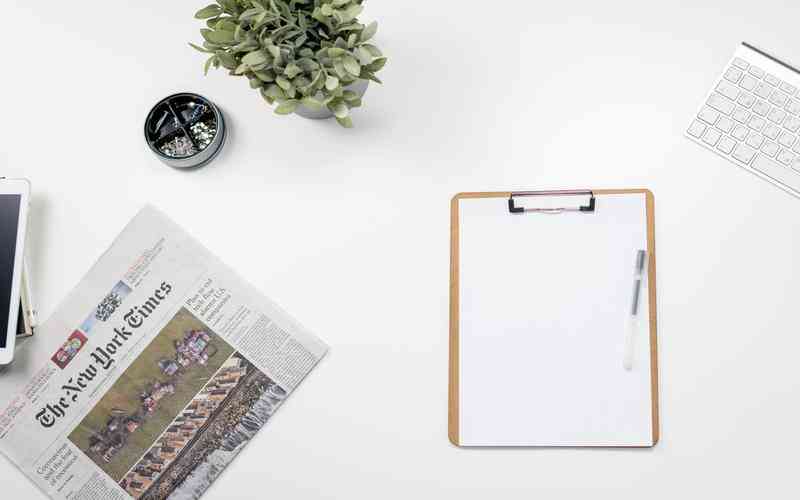摘要:在Mac系统上实现开机自动启动软件,可以提高工作效率并简化日常操作。这一功能在很多情况下非常实用,例如您希望每次开机后立即运行一些常用程序,或者确保某些后台任务在开机时自动启动...
在Mac系统上实现开机自动启动软件,可以提高工作效率并简化日常操作。这一功能在很多情况下非常实用,例如您希望每次开机后立即运行一些常用程序,或者确保某些后台任务在开机时自动启动。下面将详细介绍如何在Mac系统上设置开机自动启动的软件,从简单的方法到更高级的配置技巧,帮助您优化系统的启动过程。
通过系统偏好设置
在Mac系统中,设置开机自动启动的软件最直接的方法是通过系统偏好设置进行配置。具体步骤如下:
点击屏幕左上角的苹果图标,选择“系统偏好设置”。在系统偏好设置窗口中,找到并点击“用户与群组”选项。进入“用户与群组”页面后,选择当前用户账号,然后点击上方的“登录项”标签。在这里,您将看到一个“登录项”列表,它显示了所有在开机时自动启动的程序。
要添加新的自动启动项,点击左下角的“+”按钮,这将打开一个文件选择对话框。在对话框中,找到并选择您希望开机自动启动的应用程序,然后点击“添加”。添加完成后,所选的程序会出现在“登录项”列表中,每次开机时该程序都会自动启动。
如果您希望移除不再需要的自动启动项,可以在“登录项”列表中选择对应的程序,然后点击列表下方的“-”按钮,这样该程序将从开机自动启动列表中删除。
使用启动代理(LaunchAgents)
对于需要更多控制或特定配置的用户,可以通过设置启动代理来实现开机自动启动。启动代理是Mac系统中的一种后台任务管理机制,允许用户定义在开机时自动执行的程序和脚本。
您需要创建一个plist文件(属性列表文件)。可以使用文本编辑器(如TextEdit或Visual Studio Code)创建一个新的plist文件,文件名可以任意,但必须以“.plist”结尾。以下是一个简单的plist文件示例:
xml
复制代码
"1.0"
encoding=
"UTF-8"
?>
plist
PUBLIC
"-//Apple//DTD PLIST 1.0//EN"
"
>
plist
version
"1.0"
>
dict
>
key
>
Label
key
>
string
>
com.example.myapp
string
>
key
>
ProgramArguments
key
>
array
>
string
>
/Applications/MyApp.app/Contents/MacOS/MyApp
string
>
array
>
key
>
RunAtLoad
key
>
true
/>
dict
>
plist
>
将上述代码保存为“com.example.myapp.plist”文件。然后,将该文件移动到

~/Library/LaunchAgents/
目录下。可以使用终端命令完成这一操作,例如:
bash
复制代码
mv
com.example.myapp.plist ~/Library/LaunchAgents/
完成后,使用以下命令加载plist文件:
bash
复制代码
launchctl load ~/Library/LaunchAgents/com.example.myapp.plist
这将使您设置的程序在每次开机时自动启动。若要取消该设置,可以使用以下命令:
bash
复制代码
launchctl unload ~/Library/LaunchAgents/com.example.myapp.plist
利用第三方应用程序
除了系统自带的方法,市场上还有许多第三方应用程序可以帮助您管理开机自动启动项。这些应用程序通常提供更为丰富的功能和更为友好的用户界面,使得设置过程更加简便。
例如,AppZapper、CleanMyMac等应用程序提供了便捷的开机启动管理功能。通过这些应用程序,您可以轻松查看和管理所有的开机启动项,并对其进行添加、删除或调整。这些工具通常还包含系统优化、清理等附加功能,能够帮助您保持Mac系统的良好状态。
在选择第三方应用程序时,建议查看用户评价和应用程序的开发者背景,以确保其安全性和可靠性。
通过上述方法,您可以有效地在Mac系统上设置开机自动启动的软件。无论是通过系统偏好设置、使用启动代理,还是借助第三方应用程序,每种方法都有其独特的优点和适用场景。系统偏好设置适合简单的程序添加和删除,启动代理适合更高级的配置需求,而第三方应用程序则提供了更多的功能和便捷性。
为了确保系统的高效运行,建议定期检查和更新开机自动启动项,避免过多不必要的程序占用系统资源。随着技术的不断进步,未来可能会有更多便捷的工具和方法来管理开机启动项,持续关注相关信息可以帮助您更好地利用这些技术。
通过合理设置开机自动启动的软件,您可以显著提高工作效率,并保持Mac系统的整洁和高效运行。希望这些方法能够帮助您更好地管理和优化您的Mac系统。