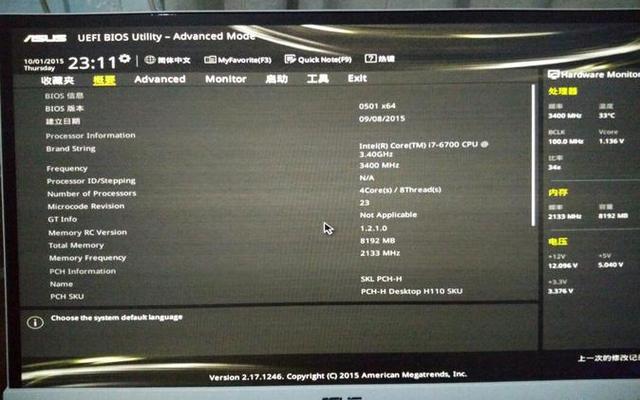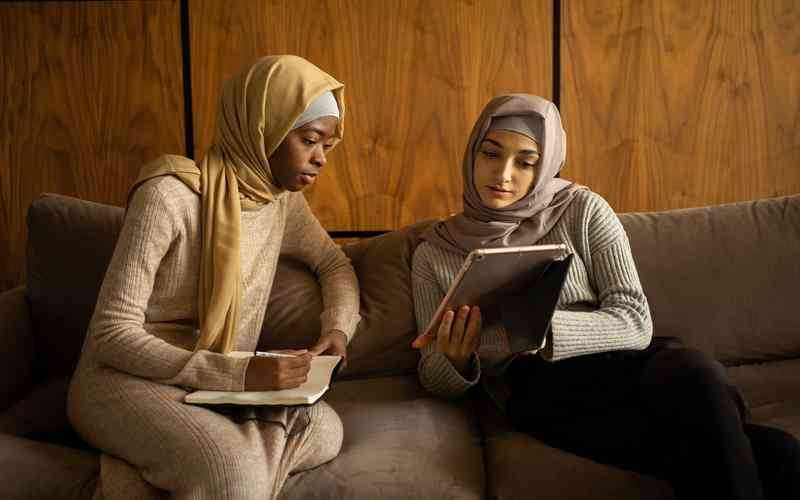摘要:在日常工作中,很多人喜欢使用24小时制时间格式,这种格式尤其在专业环境下更显直观且不容易引起混淆。设置电脑显示为24小时制是一项简单却重要的调整,能够帮助用户提高时间管理的准确性...
在日常工作中,很多人喜欢使用24小时制时间格式,这种格式尤其在专业环境下更显直观且不容易引起混淆。设置电脑显示为24小时制是一项简单却重要的调整,能够帮助用户提高时间管理的准确性和效率。以下将详细介绍如何在不同操作系统中将电脑设置为24小时制显示。
Windows系统设置方法
对于Windows用户,设置24小时制显示主要涉及时间和日期设置:
打开时间设置
点击屏幕右下角的时间显示区域,选择“日期和时间设置”。在弹出的窗口中,找到“日期、时间和区域设置”选项,点击进入。
调整时间格式
在“日期和时间”界面中,选择“区域和语言”设置。接着,点击“更改数据格式”,进入日期和时间格式调整页面。
设置24小时制
在“短时间”格式设置中,选择24小时制的时间格式,例如“HH
”而不是“hh
tt”。完成设置后,点击“应用”并“确定”以保存更改。
这一设置步骤适用于Windows 10及更高版本。通过这一调整,用户能够在任务栏和系统时间显示中看到24小时制的时间格式,避免了12小时制的“AM/PM”表示法。
macOS系统设置方法
在macOS系统中,设置24小时制显示也很简单:
打开系统偏好设置
点击屏幕左上角的苹果图标,选择“系统偏好设置”。
进入日期和时间设置
在系统偏好设置中,选择“日期与时间”选项,然后点击“时钟”标签。
启用24小时制
在“时钟”设置中,勾选“使用24小时制”选项。系统会自动更新为24小时制显示。
完成以上步骤后,macOS系统的时间显示将切换为24小时制,这对于在国际业务或需要精准时间管理的用户特别有用。
Linux系统设置方法
Linux系统的设置可能因发行版不同而略有差异,但总体过程类似:
打开系统设置
通过菜单访问“系统设置”或“控制中心”。
进入日期和时间设置
找到“日期和时间”选项,点击进入。
更改时间格式
在时间设置界面中,选择24小时制的选项。具体位置和名称可能会因发行版不同而有所变化,但通常会有一个“24小时制”或类似选项可供选择。
对于更高级的用户,可以通过命令行工具设置24小时制。在终端中使用
timedatectl
命令可以配置时间格式,但通常图形界面设置更为直观和方便。
移动设备时间设置方法
虽然本文主要讨论电脑设置,但了解如何在移动设备上设置24小时制也很重要。对于iOS和Android设备,设置方法如下:

iOS设备
前往“设置” > “通用” > “日期与时间”,然后开启“24小时制”选项。
Android设备
前往“设置” > “系统” > “日期与时间”,找到“使用24小时制”选项并开启。
通过这些设置,用户能够在所有设备上实现统一的时间显示,提升跨设备使用的一致性和便利性。
将电脑设置为24小时制显示不仅可以提高时间管理的准确性,还能减少因12小时制引起的时间混淆。无论是在Windows、macOS还是Linux系统中,设置过程都相对简单,通过调整系统时间格式即可实现。了解移动设备上的时间设置方法有助于在多设备使用时保持一致的时间显示格式。
对于,可以探讨不同地区和行业对时间格式的偏好及其影响,进一步优化时间管理工具和设置选项,以适应全球用户的需求。