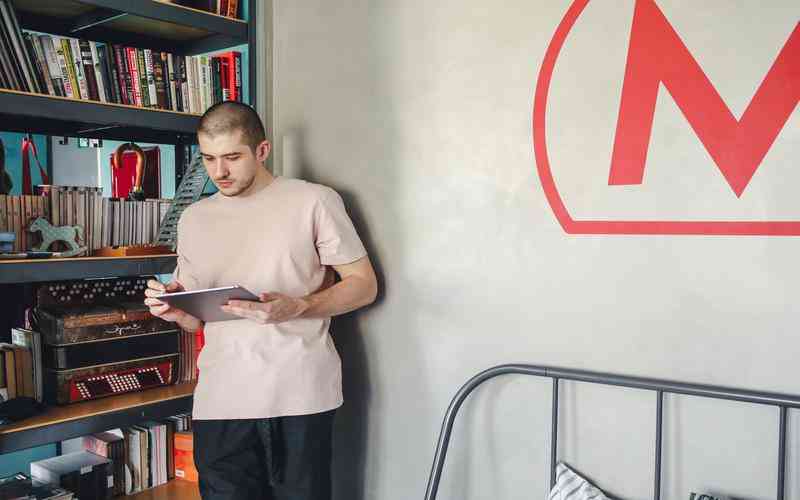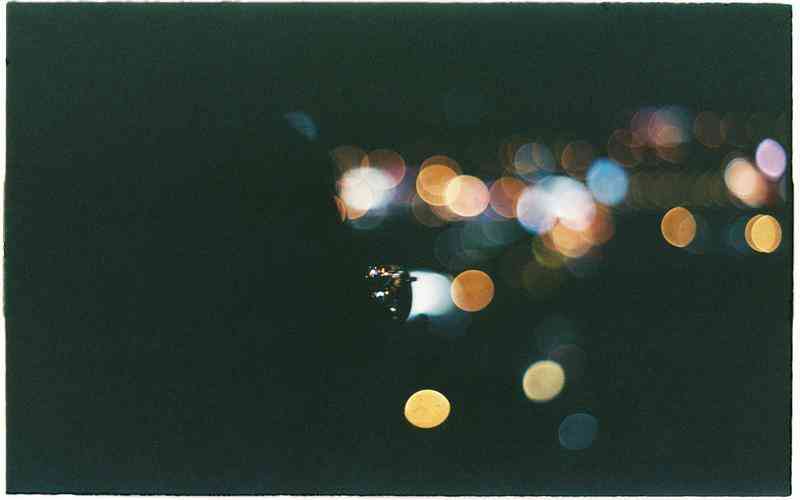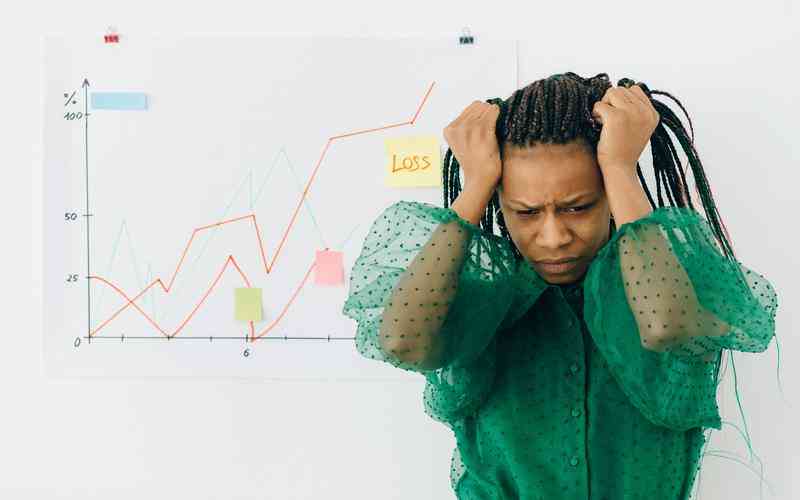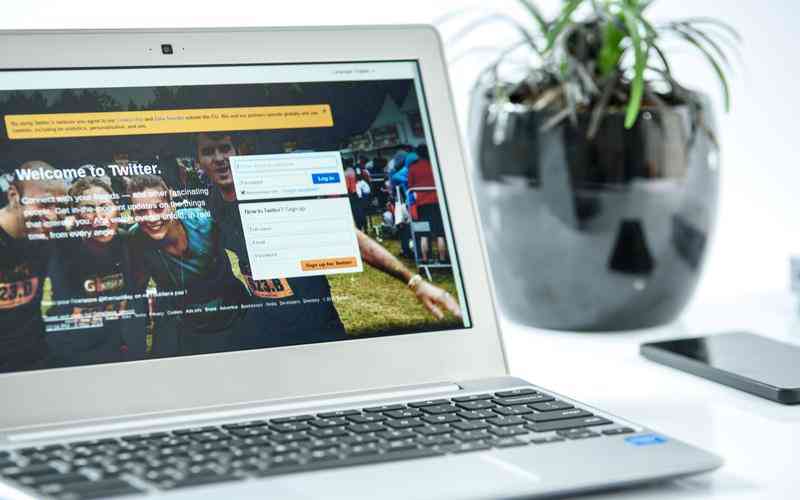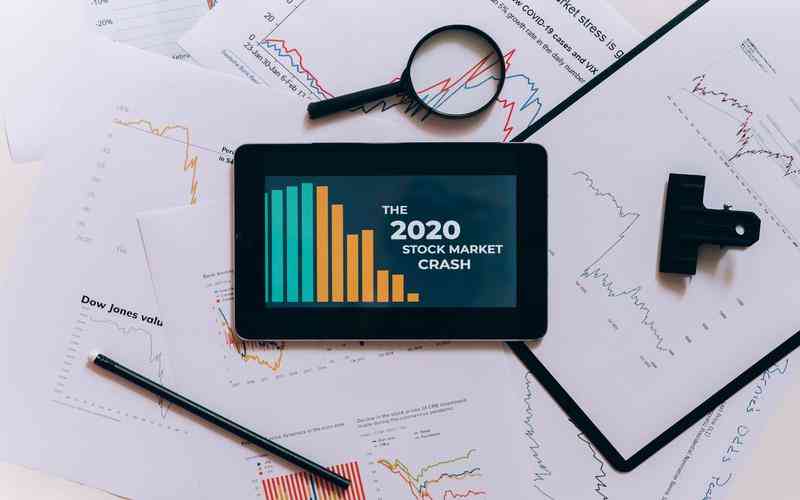摘要:在电子表格处理软件中,边框样式的设置不仅能提升数据的可读性,还能使表格更加美观和易于管理。无论是在Microsoft Excel、Google Sheets还是其他电子表格工具中,掌握正确的边框设置方法是制作专...
在电子表格处理软件中,边框样式的设置不仅能提升数据的可读性,还能使表格更加美观和易于管理。无论是在Microsoft Excel、Google Sheets还是其他电子表格工具中,掌握正确的边框设置方法是制作专业表格的重要技能。本文将详细探讨在电子表格中如何设置边框样式,并提供实际操作的指南。
理解边框样式的基本概念
在电子表格中,边框样式用于定义单元格、行或列的边界线。这些边框不仅起到视觉分隔的作用,还能帮助用户更清晰地理解数据的结构和组织。边框的基本设置包括线条的类型、颜色和宽度。
通常,电子表格软件提供了多种边框样式,如实线、虚线、点线等。选择合适的边框样式可以有效地突出重点数据或区分不同的数据区域。例如,在需要强调数据重点的情况下,可以选择加粗的实线边框;而在需要减少视觉干扰时,虚线或细线边框可能更为合适。
设置边框样式的操作步骤
每种电子表格工具的边框设置步骤略有不同,但基本操作流程是类似的。以下以Microsoft Excel为例,介绍如何设置边框样式:
选择目标区域
用户需要选择需要设置边框的单元格、行或列。可以使用鼠标拖动选择区域,或者使用键盘快捷键(如Shift + 箭头键)进行选择。
打开边框设置菜单
在Excel中,选择“开始”选项卡,然后点击“边框”按钮(通常图标为一个小方块),会弹出边框设置菜单。
选择边框样式
在弹出的菜单中,可以选择不同的边框样式,如下划线、上划线、左划线、右划线等。用户可以选择“所有边框”来给选定区域添加完整的边框,或者选择“外边框”来仅添加外部边框。
自定义边框样式
如果需要更复杂的边框样式设置,可以选择“更多边框”选项。在弹出的对话框中,用户可以选择边框的类型、颜色和宽度,并应用到所选区域。
应用和保存
设置完毕后,点击“确定”按钮,边框样式将应用到选定的区域。确保保存文件以保留设置。
常见边框样式的应用场景
不同的边框样式适用于不同的应用场景。了解这些应用场景可以帮助用户更有效地使用边框设置来组织和展示数据。
突出重点数据
使用加粗的实线边框可以有效地突出重要数据或关键区域。例如,在财务报表中,使用粗边框来强调总计或关键指标,可以使数据一目了然。
区分数据区域
在大型表格中,使用不同的边框样式来区分数据区域可以提高表格的可读性。比如,使用不同颜色的边框来区分不同的数据分类或部门。
美化表格外观
边框样式也可以用于美化表格的外观。使用细线、虚线或点线边框可以使表格看起来更整洁和专业。对于正式报告或展示文档,适当的边框样式可以提升整体视觉效果。

避免边框样式的常见误区
在设置边框样式时,避免以下常见误区可以确保表格的专业性和可读性:
过度使用边框
虽然边框能提升数据的可读性,但过度使用可能导致视觉混乱。避免在不必要的地方添加边框,确保边框的使用简洁而有效。
不一致的边框样式
在同一表格中使用不一致的边框样式会影响整体的统一性。保持边框样式的一致性可以提升表格的专业性。
忽略打印效果
在设计边框样式时,考虑到打印效果也非常重要。有时在屏幕上看起来很好的边框,在打印后可能效果不佳。建议进行打印预览,以确保边框在纸质文档中的效果。
掌握在电子表格中设置边框样式的方法,对于提高表格的可读性和美观性至关重要。了解不同边框样式的应用场景,并避免常见的误区,将帮助用户创建更加专业和有效的电子表格。通过实际操作和不断调整,用户可以根据具体需求灵活设置边框样式,从而优化数据展示效果。