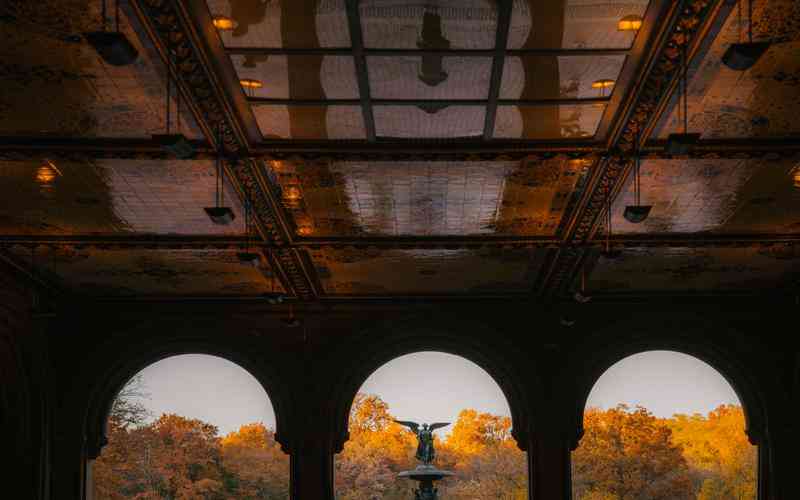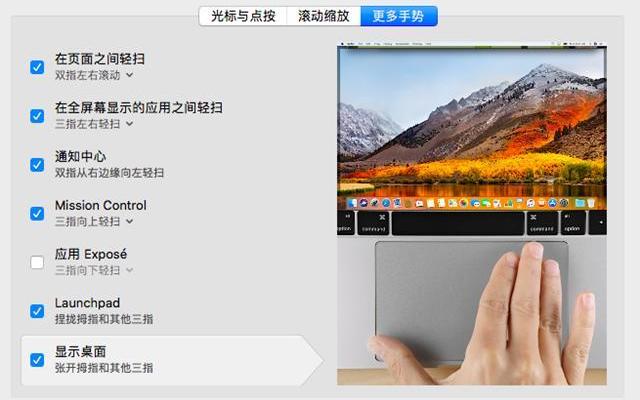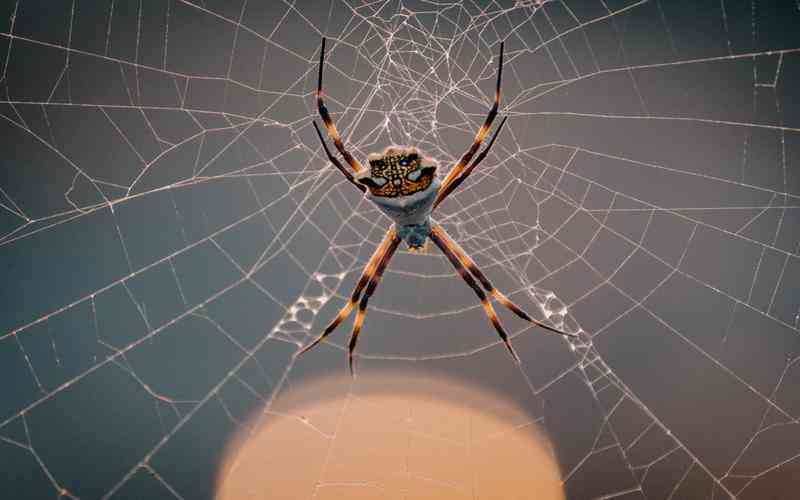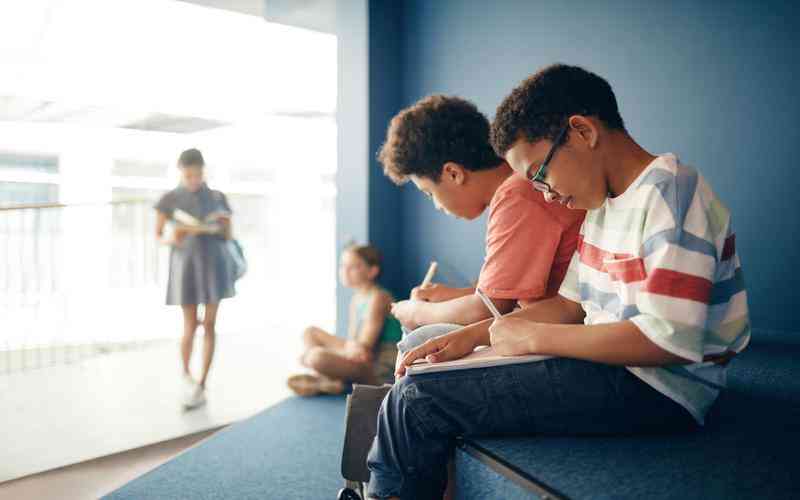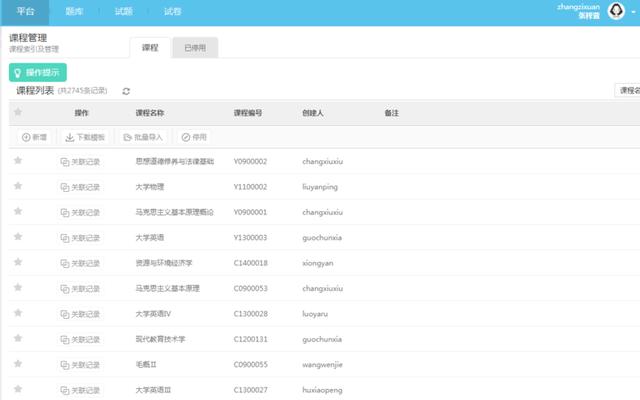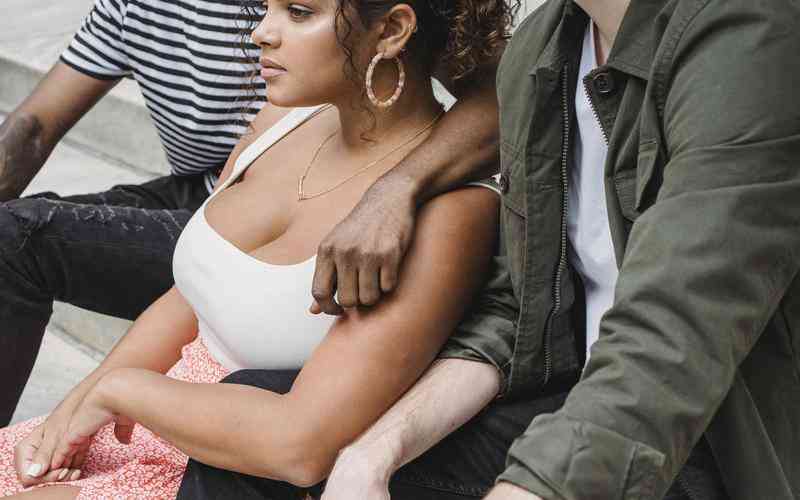摘要:在使用笔记本电脑时,小键盘(即数字键盘)可能会干扰日常的输入工作,尤其是在不需要数字输入时。关闭小键盘不仅能够简化操作,还能提升打字的准确性。下面将详细介绍如何有效关闭笔记...
在使用笔记本电脑时,小键盘(即数字键盘)可能会干扰日常的输入工作,尤其是在不需要数字输入时。关闭小键盘不仅能够简化操作,还能提升打字的准确性。下面将详细介绍如何有效关闭笔记本电脑上的小键盘。
了解小键盘的功能
在关闭小键盘之前,首先需要了解其功能和位置。小键盘通常位于笔记本电脑的右侧,包括数字键和一些功能键。它在数据输入时非常便利,但在某些情况下,比如文字处理或编程时,它可能会干扰输入。了解如何关闭小键盘是优化电脑使用体验的一个重要方面。
小键盘的作用
小键盘提供了一种便捷的方式来输入数字和进行数学运算。对于会计、数据分析等工作尤为重要。
干扰情况
在进行文本输入或游戏时,小键盘可能会误触,影响输入效果。关闭小键盘可以避免这些干扰。
通过系统设置关闭小键盘
在大多数笔记本电脑上,关闭小键盘可以通过操作系统的设置来完成。以下是基于Windows系统的常见步骤:
进入“控制面板”
点击“开始”菜单,选择“控制面板”,然后找到“轻松访问中心”。
选择“更改键盘操作”
在“轻松访问中心”中,点击“更改键盘操作”。这里提供了对键盘功能的多种设置选项。
启用或禁用小键盘
在“更改键盘操作”中,找到“数字键盘”部分。通常有一个选项可以启用或禁用小键盘。根据需要进行调整,然后保存设置。
使用快捷键
某些笔记本电脑提供了快捷键来快速关闭小键盘。检查笔记本电脑的用户手册,了解是否有相关的功能键(如“Num Lock”键)。
通过硬件设置关闭小键盘
有时,笔记本电脑的操作系统设置可能不提供直接关闭小键盘的选项。可以考虑通过硬件设置进行调整:
检查键盘设置
部分笔记本电脑的键盘设置中可以找到关闭小键盘的选项。进入“设备管理器”,找到“键盘”选项,查看是否有相关的设置项。
调整BIOS设置
在一些笔记本电脑中,BIOS设置中可能有关闭小键盘的选项。重启电脑,进入BIOS设置界面(通常在启动时按F2或DEL键),然后查找“键盘”设置进行调整。
使用第三方软件管理
对于无法通过系统或硬件设置关闭小键盘的笔记本电脑,第三方软件是一个有效的解决方案。这些软件提供了更为灵活的控制选项。
安装键盘管理软件
可以下载和安装专门的键盘管理软件,如“KeyTweak”或“SharpKeys”。这些软件允许用户对键盘的每个按键进行自定义设置,包括关闭小键盘。

软件配置
安装后,打开软件,找到小键盘设置选项,按照软件提示进行配置,然后应用设置即可。
关闭笔记本电脑的小键盘可以有效减少干扰,提升输入的准确性和效率。通过操作系统设置、硬件调整或使用第三方软件,用户可以根据个人需要选择最适合的方法。了解如何管理和调整小键盘功能,不仅可以优化使用体验,还能提高工作效率。未来,随着操作系统和硬件的更新,可能会出现更为便捷的设置选项,用户可以持续关注相关的更新和改进。选择合适的方法来关闭小键盘,可以使电脑使用更加顺畅和高效。